Vytvárajte obrázkové mapy pomocou bezplatného softvéru Image Map Generator pre PC
Tu je úplný návod, ako vytvoriť obrazovú mapu(how to create an image map) v Windows 11/10 . Obrazová mapa je v podstate obrázok, ktorý obsahuje viacero oblastí s možnosťou kliknutia, ktoré používateľov presmerujú na konkrétnu adresu URL(URL) . Napríklad obraz pre svet bude mať regióny krajín prepojené s informáciami o každej krajine. Môžete tiež vytvoriť obrázkové mapy pre organizačnú schému, menu webovej stránky atď.
Teraz, ak chcete vytvoriť obrázok s niekoľkými klikateľnými oblasťami, ako to urobiť? Ak vás zaujíma to isté, tento článok je vašou zastávkou. Tu budeme diskutovať o viacerých metódach, pomocou ktorých môžete vytvárať obrázkové mapy v Windows 11/10 . Poďme teraz podrobne diskutovať o metódach!
Ako vytvorím obrazovú mapu?
Obrazovú mapu môžete vytvoriť na počítači so Windows 11/10 , môžete použiť bezplatný editor obrázkov, ktorý poskytuje nástroj na generovanie obrázkovej mapy. GIMP vám to umožňuje. Okrem toho môžete LibreOffice Writer použiť aj na generovanie obrázkových máp. Okrem toho existuje množstvo bezplatného softvéru, ako aj online nástrojov, ktoré vám umožňujú vytvárať obrázkové mapy s klikacími oblasťami.
Ako vytvorím klikateľný obrázok?
Ak chcete vytvoriť klikateľný obrázok, môžete vytvoriť oblasti pomocou nástroja tvarov a potom pridať atribúty, ako sú URL , ALT text, názov a ďalšie. Diskutovali sme o viacerých metódach a presných krokoch na vytvorenie obrázkovej mapy. Môžete si ich pozrieť.
Ako vložím adresu URL do obrázka?
Adresu URL(URL) môžete vložiť do obrázka pomocou tu uvedených metód. Napríklad GIMP poskytuje nástroj na vytváranie obrázkovej mapy, ktorý vám umožňuje vložiť adresu URL(URL) do obrázka a previesť ju na obrázkovú mapu s niekoľkými oblasťami, na ktoré sa dá kliknúť. Celý postup si môžete pozrieť nižšie.
Vytvárajte obrázkové mapy(Create Image Maps) pomocou bezplatného softvéru Image Map Generator
Tu sú metódy na vygenerovanie obrázkovej mapy na počítači so systémom Windows 11/10:
- Vytvorte(Create) obrázkovú mapu pomocou GIMPu(GIMP) v Windows 11/10 .
- (Use LibreOffice)Na vytvorenie obrázkovej mapy použite LibreOffice .
- Vytvorte(Create) obrázkovú mapu pomocou špeciálneho bezplatného softvéru, ako je X-Map .
- Vytvárajte(Generate) obrázkové mapy pomocou online nástrojov.
Poďme teraz podrobne diskutovať o vyššie uvedených metódach!
1] Vytvorte(Create) obrázkovú mapu pomocou GIMPu(GIMP) v Windows 11/10
Na vygenerovanie obrázkovej mapy v Windows 11/10 môžete použiť GIMP . GIMP je bezplatný a otvorený program na úpravu vektorových obrázkov, ktorý poskytuje dodatočný nástroj na vytváranie obrázkovej mapy. Môžete importovať obrázok, vybrať a vytvoriť v ňom viacero oblastí, pridať k nim hypertextové odkazy a potom mapu uložiť. Poďme diskutovať o krokoch na vytvorenie obrázkovej mapy v GIMPe(GIMP) .
Ako vygenerovať obrázkovú mapu v GIMPe(GIMP)
Tu sú hlavné kroky na vytvorenie obrázkovej mapy v GIMPe(GIMP) :
- Stiahnite si a nainštalujte GIMP.
- Spustite softvér.
- Importujte obrázok, ktorý chcete previesť na obrázkovú mapu.
- Prejdite na možnosť Filters > Web > Image Map .
- Vyberte región na mape.
- Upravte vlastnosti regiónu.
- Opakovaním(Repeat) krokov (5) a (6) vytvorte na obrázku viacero oblastí.
- Uložte mapu.
Poďme teraz diskutovať o vyššie uvedených krokoch podrobne!
Po prvé, ak nemáte v počítači nainštalovaný GIMP , stiahnite si ho a nainštalujte do systému. (GIMP)Potom spustite GUI tohto softvéru.
Potom otvorte zdrojový obrázok a prejdite do ponuky Filtre(Filters) . V tejto ponuke kliknite na možnosť Web > Image Map .
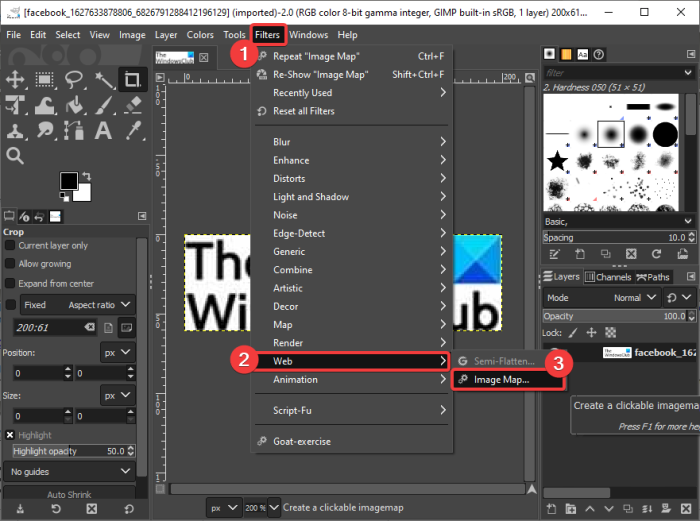
Tým sa otvorí okno editora obrázkovej mapy.
Teraz v dialógovom okne editora obrázkovej mapy vyberte tvar z obdĺžnika, kruhu a mnohouholníka a potom urobte výber na obrázkovej mape.
Pozrite si: (See:) Ako odstrániť pozadie z fotografie pomocou GIMPu(How to Remove the Background from a Photo using GIMP)
Potom musíte upraviť vlastnosti regiónu vo vyhradenom dialógovom okne Nastavenia oblasti(Area Settings) . Môžete pridať informácie o regióne vrátane typu odkazu(Link Type) , adresy URL(URL) , textu ALT(ALT Text) , názvu cieľového rámca(Target Frame Name) atď. Poskytuje tiež kartu JavaScript , kde môžete napísať skript pre udalosti, ako je presunutie myšou, onFocus, onBlur atď.
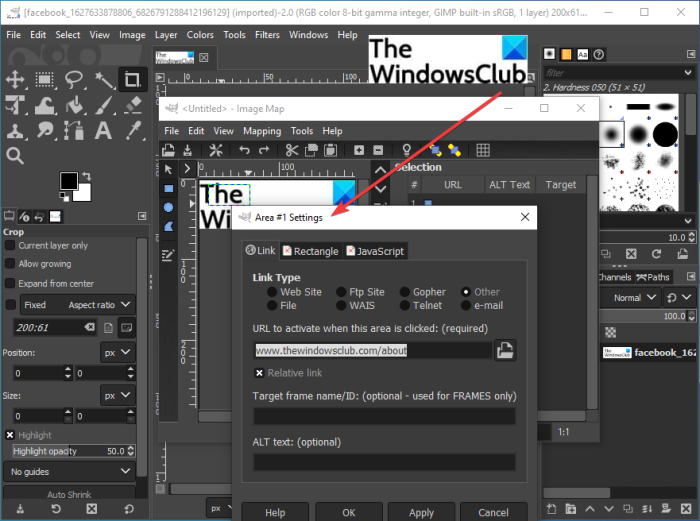
Ak chcete na obrázkovej mape vytvoriť viacero oblastí, zopakujte vyššie uvedené kroky.
Všetky oblasti s príslušnými vlastnosťami môžete zobraziť v rovnakom okne.
Keď skončíte s pridávaním oblastí a ich prepájaním, prejdite do ponuky Súbor(File) a v tom istom okne stlačte možnosť Uložiť ako . (Save As)Obrazovú mapu si budete môcť uložiť vo formáte .map.
Takto môžete vygenerovať obrázkovú mapu pomocou GIMPu(GIMP) v Windows 11/10 .
Prečítajte si: (Read:) Ako hromadne meniť veľkosť obrázkov pomocou GIMPu v systéme Windows 10(How to Batch Resize Images with GIMP in Windows 10)
2] Použite LibreOffice(Use LibreOffice) na vytvorenie obrázkovej mapy v Windows 11/10
Môžete tiež vyskúšať bezplatný a open-source kancelársky balík s názvom LibreOffice na vygenerovanie obrázkovej mapy. Je to skvelý bezplatný softvér s rôznymi aplikáciami na zvýšenie produktivity vrátane procesora dokumentov, tabuľkového procesora, návrhára prezentácií a ďalších. Na vytvorenie obrázkovej mapy môžete použiť jej aplikáciu na spracovanie textu s názvom LibreOffice Writer . Pozrime sa, ako na to.
Ako vygenerovať obrázkovú mapu pomocou LibreOffice Writer v Windows 11/10
Tu sú hlavné kroky na vytváranie obrázkových máp pomocou LibreOffice Writer v Windows 11/10 :
- Stiahnite si a nainštalujte LibreOffice.
- Spustite jeho aplikáciu LibreOffice Writer .
- Importujte(Import) existujúci dokument alebo vytvorte nový dokument.
- Vložte obrázok do dokumentu.
- Vyberte obrázok a prejdite na možnosť Edit > Image Map .
- Vytvorte(Create) viacero oblastí s príslušnými webovými adresami.
- Uložte obrázkovú mapu.
Poďme teraz podrobne rozviesť vyššie uvedené kroky!
Najprv si stiahnite a nainštalujte softvér LibreOffice do počítača so systémom Windows 11/10. A potom spustite aplikáciu LibreOffice Writer . Môžete si tiež stiahnuť jeho prenosnú verziu a potom priamo používať jeho aplikácie bez inštalácie.
Teraz môžete importovať existujúci súbor dokumentu, ktorý obsahuje zdrojový obrazový súbor, alebo vytvoriť nový dokument a potom vložiť vstupný obrazový súbor.
Ďalej vyberte súbor obrázka a potom prejdite do ponuky Upraviť(Edit) a kliknite na možnosť Mapa obrázka(Image Map) . Tým sa otvorí špeciálne dialógové okno ImageMap Editor .
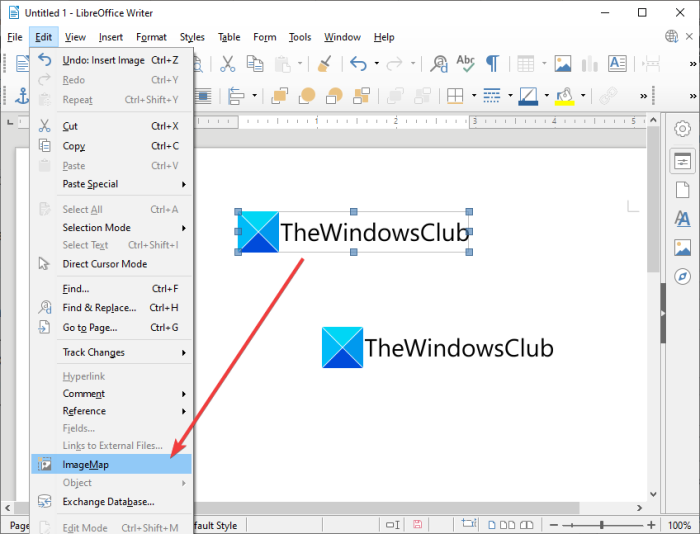
V Editore obrázkovej mapy(ImageMap Editor) vyberte požadovaný tvar na vytvorenie oblasti. Na obrázku môžete vytvoriť oblasť obdĺžnika, kruhu, mnohouholníka alebo mnohouholníka voľného tvaru. Potom pridajte webovú adresu a text a vyberte typ rámca, aby ste vytvorili oblasť, na ktorú sa dá kliknúť.
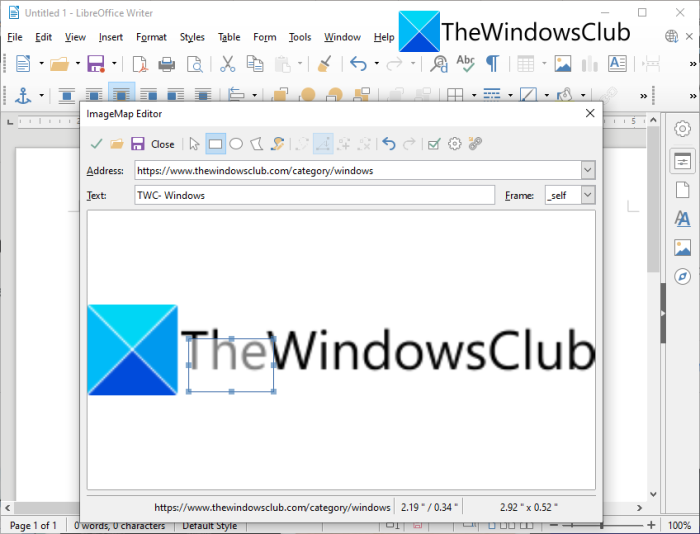
Vyššie uvedené kroky môžete zopakovať, aby ste na obrázkovej mape vytvorili niekoľko oblastí, na ktoré sa dá kliknúť.
Po dokončení vytvárania obrázkovej mapy môžete kliknúť na tlačidlo uložiť a exportovať ju v rôznych formátoch.
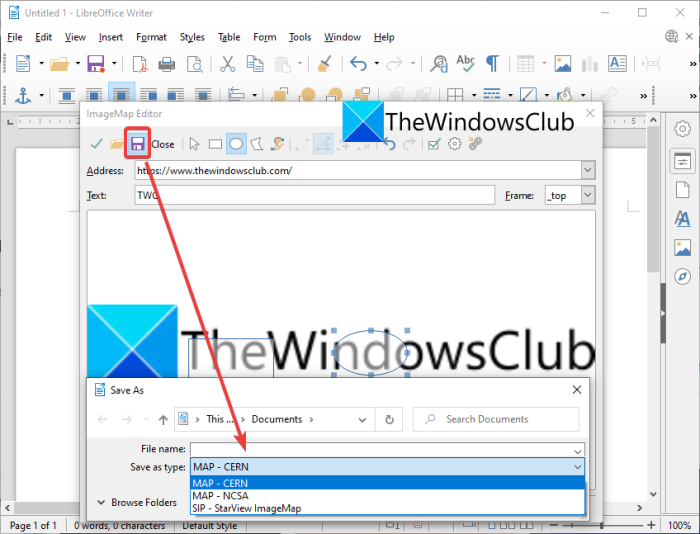
Podporuje rôzne formáty obrazových máp vrátane MAP – CERN , MAP – NCSA a SIP – StarView ImageMap .
Týmto spôsobom vytvoríte niekoľko obrázkových máp pomocou LibreOffice na Windows 11/10 PC.
Prečítajte si: (Read:) Ako chrániť heslom a zabezpečiť dokumenty PDF pomocou LibreOffice(How to password-protect and secure PDf documents with LibreOffice)
3] Vytvorte(Create) obrázkovú mapu pomocou špeciálneho bezplatného softvéru, ako je X-Map
Obrazové mapy môžete generovať aj pomocou špeciálneho bezplatného softvéru pre Windows 11/10 . Pre Windows 11/10 je k dispozícii niekoľko bezplatných generátorov obrázkových máp . Tu uvedieme dva bezplatný softvér, ktorý vám umožňuje vytvárať obrázkové mapy v Windows 11/10 . Jedná sa o softvér:
- X-Map
- JImageMapper
Poďme teraz podrobne diskutovať o vyššie uvedenom softvéri!
1] X-mapa
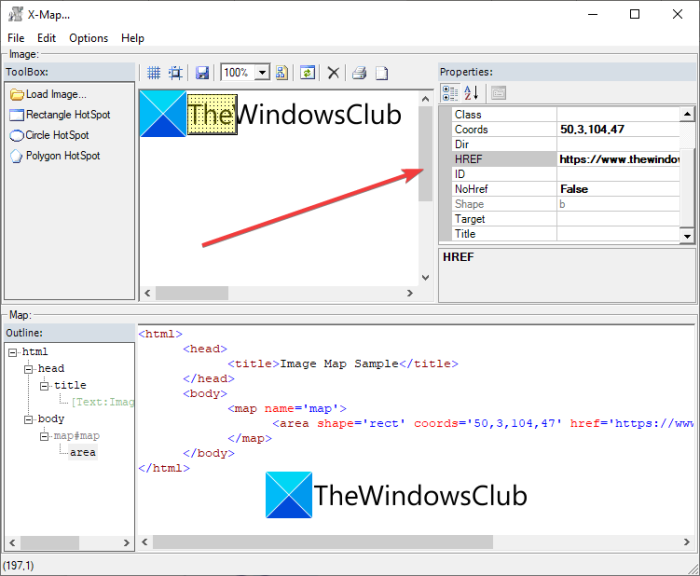
X-Map je dobrý softvér špeciálne navrhnutý na vytváranie obrázkových máp v Windows 11/10 . Umožňuje vám importovať obrázky rôznych formátov a potom k nim pridať viacero oblastí, na ktoré sa dá kliknúť. HTML kód pre vašu obrazovú mapu sa zobrazuje v reálnom čase, keď vytvárate a upravujete obrazovú mapu. Poďme sa teraz pozrieť na kroky na vytvorenie obrázkovej mapy pomocou nej.
Ako vytvoriť obrazovú mapu pomocou tohto bezplatného softvéru s názvom X-Map
Pomocou nasledujúcich krokov môžete jednoducho vygenerovať obrázkovú mapu pomocou X-Map v Windows 11/10 :
- Stiahnite si X-Map.
- Spustite túto prenosnú aplikáciu.
- Načítať obrázok.
- Vyberte tvar a vytvorte oblasť na obrázku.
- Upravte(Edit) vlastnosti oblasti, na ktorú sa dá kliknúť.
- Opakovaním(Repeat) krokov (4) a (5) vytvorte viacero oblastí, na ktoré sa dá kliknúť.
- Uložte súbor mapy.
Najprv si stiahnite softvér X-Map z jeho oficiálnej webovej stránky(official website) . Potom rozbaľte stiahnutý priečinok a spustite jeho hlavný súbor aplikácie.
Teraz kliknite na tlačidlo Načítať obrázok(Load Image) a otvorte zdrojový obrázok, ktorý chcete previesť na obrázkovú mapu.
Ďalej vyberte nástroj tvaru z obdĺžnika, kruhu a mnohouholníka a potom vytvorte oblasť na obrázkovej mape. Potom môžete na oblasť kliknúť pridaním webovej adresy, cieľa, textu ALT, názvu(web address, target, ALT text, title,) a ďalších informácií.
Podobne môžete na obrázku vytvoriť viacero oblastí, na ktoré sa dá kliknúť.
Nakoniec môžete obrázkovú mapu uložiť tak, že prejdete na možnosť File > Save Map . Umožňuje vám uložiť obrazovú mapu v mapových(Map) súboroch a mapových súboroch RTF .
Pozrite si: (See:) Ako vytvoriť myšlienkovú mapu v programe Microsoft PowerPoint(How to create a Mind Map in Microsoft PowerPoint)
2] JImageMapper
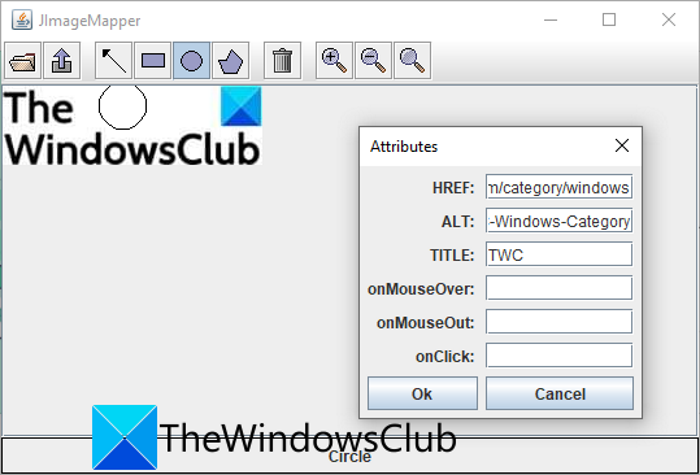
JImageMapper je softvér založený na jazyku Java na vytváranie obrázkových máp v Windows 11/10 . Je to jednoduchý a ľahký softvér na generovanie obrázkových máp. Tu sú presné kroky na generovanie obrázkových máp pomocou tohto bezplatného prenosného softvéru:
- Najprv si stiahnite softvér JImageMapper .
- Teraz spustite túto aplikáciu.
- Potom kliknite na možnosť Otvoriť obrázok(Image) a importujte zdrojový obrázok.
- Potom vyberte nástroj tvaru a potom vytvorte oblasť na obrázku.
- Potom zadajte jeho atribúty vrátane hypertextového odkazu, ALT textu, názvu, onMouseOver, onClick atď.
- Môžete zopakovať kroky (4) a (5), aby ste vytvorili viacero oblastí, na ktoré sa dá kliknúť.
- Nakoniec kliknite na tlačidlo Generovať HTML(Generate HTML) a skopírujte kód obrázkovej mapy, aby ste ho mohli použiť podľa svojich požiadaviek.
Pozrite si: (See:) Mindmapp je bezplatný softvér na vytváranie myšlienkových máp pre Windows.(Mindmapp is a free mind mapping software for Windows.)
4] Vytvorte(Generate) obrázkové mapy pomocou online nástrojov
Obrazové mapy môžete vytvárať aj pomocou bezplatného online nástroja. Existuje niekoľko bezplatných online služieb, ktoré vám umožňujú vytvárať obrázkové mapy. Niektoré z tých lepších sú:
- Image-Map.net
- imagemap.org
1] Image-Map.net
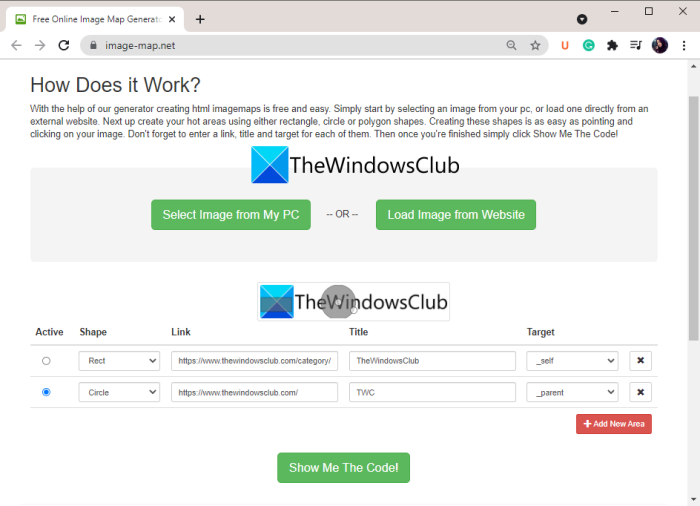
Image-Map.net je vyhradený bezplatný online nástroj, ktorý vám umožňuje vytvárať obrázkové mapy. Používa sa veľmi jednoducho a pomocou neho môžete na obrázkoch vytvoriť viacero oblastí, na ktoré sa dá kliknúť. Vygeneruje HTML kód pre vašu obrázkovú mapu, ktorú môžete vložiť na svoj web. Pozrime sa na postup vytvárania obrázkových máp.
Ako generovať obrázkové mapy online pomocou Image-Map.net
Toto sú základné kroky na vytváranie obrázkových máp online:
- Najprv otvorte webový prehliadač a prejdite na Image-Map.net .
- Teraz vyberte obrázok z počítača alebo načítajte obrázok z webovej stránky.
- Ďalej vyberte tvar a vytvorte oblasť na obrázku.
- Potom pridajte odkaz, názov a cieľ pre vytvorenú klikateľnú oblasť.
- Potom stlačte tlačidlo Pridať novú oblasť(Add New Area) a potom zopakujte kroky (3) a (4), aby ste vytvorili niekoľko oblastí, na ktoré sa dá kliknúť.
- Nakoniec kliknite na Show Me The Code!tlačidlo pre zobrazenie HTML kódu pre vytvorenú obrazovú mapu.
Podľa potreby použite kód HTML pre vygenerovanú obrazovú mapu.
2] imagemap.org
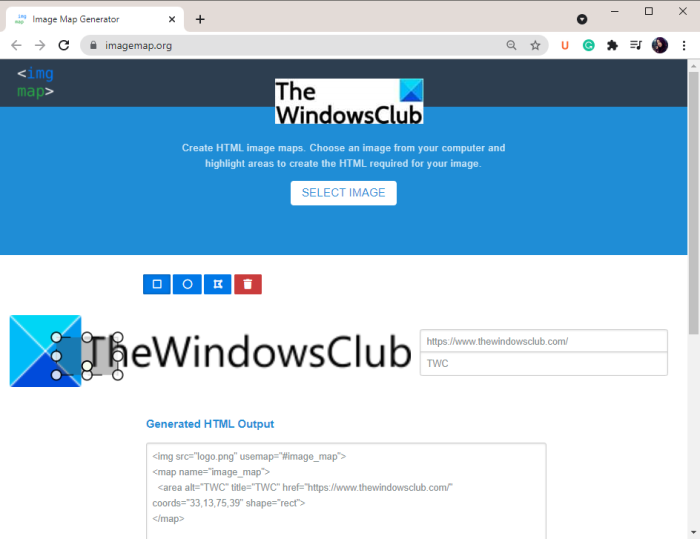
Ďalšou webovou stránkou, ktorú môžete vyskúšať, je imagemap.org na vytváranie obrázkových máp. Tento bezplatný online nástroj je špeciálne navrhnutý na vytváranie obrázkových máp online. Tu sú hlavné kroky na používanie tejto webovej služby:
- Najprv spustite webový prehliadač a otvorte webovú stránku imagemap.org.
- Teraz vyberte vstupný obrázok a skonvertujte ho na obrázkovú mapu.
- Potom pomocou nástroja tvaru vytvorte oblasť a pridajte webovú adresu a názov.
- Opakovaním kroku (3) vytvorte viacero oblastí, na ktoré sa dá kliknúť.
- Ukáže vám HTML kód pre vašu obrázkovú mapu, ktorú môžete skopírovať a použiť podľa toho.
Prečítajte si: (Read:) Freeplane je bezplatný softvér na vytváranie myšlienkových máp pre Windows.(Freeplane is a free mind mapping software for Windows.)
To je všetko!
Related posts
Vytvárajte obrázky priateľské k webu pomocou Bzzt! Editor obrázkov pre Windows PC
Vytvorte AVI video z obrázkových súborov pomocou MakeAVI pre Windows
HardLink Shell Extension: Vytvorte pevné odkazy, symbolické odkazy, spoje
Vytvárajte jednoduché poznámky pomocou PeperNote pre Windows 10
Bezplatné stiahnutie softvéru Junior Icon Editor: Vytvárajte a upravujte ikony
Najlepší bezplatný softvér Meme Generator pre Windows 11/10 PC
Upraviť, pridať, obnoviť, odstrániť položky z novej kontextovej ponuky v systéme Windows
MAX SyncUp: Vytvárajte zálohy, synchronizujte počítače cez internet
ImBatch je bezplatný softvér na dávkové spracovanie obrazu pre Windows PC
Najlepší bezplatný softvér Rozvrh pre Windows 11/10
Ako vymeniť jednotky pevného disku v systéme Windows 11/10 pomocou funkcie Hot Swap
Znova otvorte nedávno zatvorené priečinky, súbory, programy, okná
Ashampoo WinOptimizer je bezplatný softvér na optimalizáciu systému Windows 10
Tajný disk: Vytvorte skrytý virtuálny disk a chráňte ho heslom
Zdieľajte súbory s kýmkoľvek pomocou Send Anywhere pre Windows PC
Najlepší bezplatný softvér ISO Mounter pre Windows 11/10
Vymažte svoje dáta, aby ich nikto nemohol obnoviť pomocou OW Shredder
MrViewer je Flipbook, prehliadač obrázkov a audio-video prehrávač pre Windows
Recenzia HoneyView: Bezplatný rýchly softvér na zobrazovanie obrázkov pre Windows 10
Céziový obrazový kompresor: Optimalizujte a komprimujte obrazy až na 90 %
