Vytvárajte jednoduché poznámky pomocou PeperNote pre Windows 10
Pokiaľ ide o aplikácie s poznámkovými blokmi , pre (sticky note apps)Windows 10 je k dispozícii pomerne veľa bezplatných aplikácií , takže by ste nemali mať problém s ich nájdením, kedykoľvek budete potrebovať. Je tu však jeden, o ktorom chceme diskutovať, a volá sa PeperNote , jednoduchá, ale účinná aplikácia na písanie poznámok.
Ako používať PeperNote pre Windows 10
Prinajmenšom z nášho pohľadu je nástroj jednoduchý na používanie a nevyžaduje si veľa majstrovania. Ak prichádzate s očakávaním prispôsobenia aplikácie PeperNote podľa vašich predstáv všetkými možnými spôsobmi a pohrávate sa s množstvom nových funkcií, toto nie je nič pre vás.
Poďme hovoriť o tejto aplikácii podrobnejšie.
Stiahnite si a nainštalujte PeperNote
Skôr ako začneme, musíte mať v počítači nainštalovaný PeperNote . Odtiaľ rozbaľte obsah priečinka a potom kliknite pravým tlačidlom myši na inštalačný súbor.
Dokončite proces výberom položky Inštalovať(Install) a chvíľu počkajte, kým program urobí svoju prácu.
Ako nájsť aplikáciu

Teraz, po spustení nástroja, budete chcieť navštíviť panel úloh(Task Bar) a kliknúť na šípku smerujúcu nahor a zobraziť skryté ikony. PeperNote bude priamo tam, pripravený a čaká na váš vstup.
Vytvorte si prvú poznámku
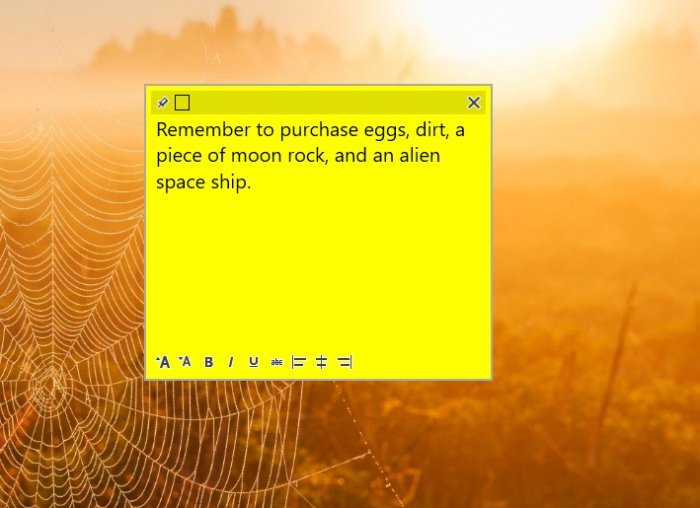
Ak chcete vytvoriť poznámky , musíte dvakrát kliknúť na ikonu na paneli úloh(Task Bar) alebo kliknúť pravým tlačidlom myši a vybrať položku Nová poznámka. (New Note)Odtiaľ môžete pokračovať a napísať obsah poznámky.
Majte(Bear) na pamäti, že existuje niekoľko vecí, ktoré môžete urobiť, aby ste svoje poznámky okorenili. Ak sa pri zapisovaní textu pozriete do spodnej časti aplikácie, uvidíte možnosti formátovania. Odtiaľ môžete pridať tučné písmo, kurzívu, podčiarknutie a oveľa viac.
Zmeňte farbu poznámky

Dobre, takže ak vám nevyhovuje štandardná žltá(yellow) farba, je možné ju zmeniť na inú pre oči príjemnejšiu. Ak chcete vykonať zmeny, kliknite na štvorcovú ikonu v hornej časti a prepínajte medzi dostupnými možnosťami.
Bohužiaľ, môžete použiť iba štandardné farby, ktoré boli dodané s nástrojom. V súčasnosti nie je možné prispôsobiť farby podľa vašich predstáv, ale to je v poriadku.
Môžete navštíviť GitHub a stiahnuť si ho do počítača so systémom Windows 10. Je to open source náhrada lepiacej poznámky na ploche s licenciou MIT .
Related posts
Sledujte digitálnu televíziu a počúvajte rádio v systéme Windows 10 s ProgDVB
Ashampoo WinOptimizer je bezplatný softvér na optimalizáciu systému Windows 10
Najlepší bezplatný softvér na skenovanie čiarových kódov pre Windows 10
Prevod EPUB na MOBI – bezplatné nástroje na prevod pre Windows 10
Nástroj na opravu dlhej cesty opraví chyby príliš dlhá cesta v systéme Windows 10
InDeep Notes je bezplatná a prenosná aplikácia na písanie poznámok pre Windows 10
StorURL: Správca záložiek v rôznych prehliadačoch pre Windows 10
Zoom Správca investičného portfólia pre Windows 10
Najlepší bezplatný softvér na vzdialenú plochu pre Windows 10
Najlepšie aplikácie IP kamery pre Windows 10 PC a Android Phone
SnapTimer je bezplatný softvér Countdown Timer pre Windows 10
Najlepší bezplatný softvér na simuláciu obvodov pre Windows 10
Tiny Hot Corners vám umožňuje pridať Hot Corners podobné GNOME do Windowsu 10
RandPass Lite je bezplatný hromadný generátor náhodných hesiel pre Windows 10
Najlepší bezplatný softvér na kreslenie pre Windows 10, ktorý vo vás zvýrazní umelca
Zabráňte aplikáciám kradnúť zameranie v systéme Windows 10.
Ako upraviť alebo zmeniť systémové informácie v systéme Windows 10
ClickChart je bezplatný softvér Diagram a vývojový diagram pre Windows 10
Q-Diris, náhradný bezplatný softvér Quad Explorer pre Windows 10
Neat Download Manager pre Windows 10 zrýchli vaše sťahovanie
