Vysvetlenie priečinka WinSxS v systéme Windows 11/10
Väčšina z vás si možno všimla priečinok(WinSxS folder) WinSxS v Windows 11/10/8/7 a bola prekvapená jeho veľkosťou. Pre tých, ktorí nie, priečinok sa nachádza na C:\Windows\Winsxs a má neuveriteľnú veľkosť! Môj má takmer 5 GB a má okolo 6 000 priečinkov a 25 000 súborov a zaberá takmer 40 % priečinka Windows ! Zatiaľ čo veľkosť tohto priečinka Winsxs v XP je okolo 25-50 MB; jeho veľká veľkosť v systéme Windows 11(Windows 11) . Windows 10, Windows 8, Windows 7 a Windows Vista sú pre mnohých zaujímavé! Skontrolujte obrázok nižšie.
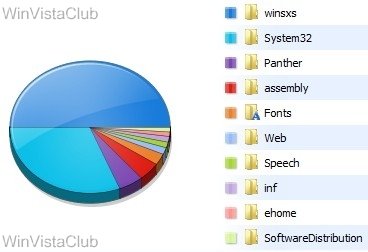
Čo je priečinok WinSxS v Windows 11/10
Priečinok WinSxS obsahuje(WinSxS folder) viacero kópií dll, exe a iných systémových súborov, aby bolo možné v systéme Windows(Windows) spustiť viacero aplikácií bez akýchkoľvek problémov s kompatibilitou. Ak prejdete dovnútra, uvidíte, čo vyzerá ako veľa duplicitných súborov, z ktorých každý má rovnaký názov. V skutočnosti ide o rôzne verzie tých istých súborov, ktoré sa ukladajú; pretože rôzne programy môžu vyžadovať rôzne verzie.
Winsxs, čo znamená „Windows Side By Side“ , je natívna vyrovnávacia pamäť systému Windows . (Windows)Sú tam uložené knižnice, ktoré sú využívané viacerými aplikáciami. Táto funkcia bola prvýkrát predstavená vo Windows ME a bola považovaná za riešenie spoločnosti Microsoft na takzvané „dll hell“ problémy, ktoré trápili Windows 9x .
Vo Winsxs je priečinok 'backup' najväčší, ako si môžete všimnúť na obrázku nižšie.
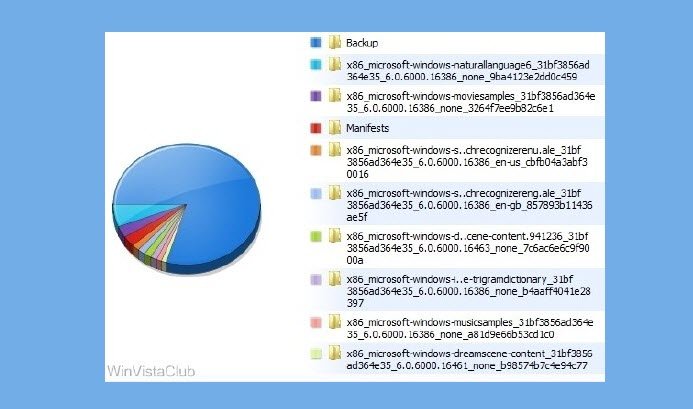
Opäť, ako je možné vidieť na obrázku nižšie, v priečinku Winsxs zaberajú väčšinu miesta typy súborov(’ File) „Iné “. Tieto primárne pozostávajú z .imd , .ngr , .csd , .dll , .dll.mui , .exe a podobných iných typov súborov.
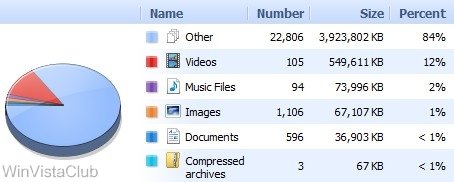
Vo Windows 7 a novších verziách neexistuje priečinok „dllcache“ a ani priečinok „i386“, kde systém ukladá (ako v XP) všetky svoje zdrojové moduly. Práve tento priečinok WinSxS ukladá zdieľané súčasti aplikácií vedľa seba. Tieto súbory môžu byť viacerými verziami tej istej zostavy alebo aplikácie. Každá zostava vedľa seba má jedinečnú identitu. Jedným z atribútov identity zostavy je jej verzia.
“Side-by-side assemblies are used by the operating system as fundamental units of naming, binding, versioning, deployment, and configuration. The Winsxs folder includes all manifests, optional components, and 3rd party Win32 files”, says Microsoft.
Prečo však toľko podpriečinkov a prečo uchovávať toľko(so many) rôznych verzií rovnakých súborov dll, exe alebo iných súborov?
Ako už bolo spomenuté, systém Windows(Windows) ukladá staré knižnice dll a komponenty knižnice do priečinka WinSxS . Ak je teraz súčasťou operačného systému novšia verzia tohto súboru, ale konkrétna aplikácia vyžaduje na spustenie konkrétnu staršiu verziu, potom sa použije staršia verzia z priečinka WinSxS , pričom novšia verzia zostane na jej súčasnom mieste pre iné aplikácie, ktoré to môžu vyžadovať.
Je bezpečné odstrániť priečinok WinSxS?
Je zrejmé, že tento adresár nemôžete odstrániť ani presunúť inam. Neodporúča sa tu nič odstraňovať, pretože takýto krok by pravdepodobne mohol spôsobiť, že vaše aplikácie nebudú funkčné alebo dokonca narušia váš systém! Ak máte nainštalovaných veľa aplikácií, môžete očakávať, že budete mať priečinok WinSxS veľkej veľkosti. (WinSxS)Tento priečinok WinSxs sa nemôže nachádzať na inom zväzku ako na systémovom zväzku. Je to kvôli pevným odkazom NTFS . Ak sa pokúsite presunúť priečinok, môže to mať za následok nesprávne nainštalované aktualizácie systému Windows , balíky Service Pack, funkcie atď.(Windows)
Ak odstránite komponenty z priečinka WinSxS , ako sú manifesty alebo zostavy atď., môžete mať problémy. Each system would react differently. What may work for one could break another!Napríklad, ak si nainštalujete program, ktorý vyžaduje konkrétnu zostavu, ktorú ste možno vymazali, potom sa tento program jednoducho nespustí! Komprimácia priečinka je tiež nie, pretože by to mohlo spôsobiť problémy počas aktualizácie systému Windows alebo počas inštalácie rýchlej opravy.(Compressing the folder is also a no-no, as it could cause problems during WindowsUpdates or while installing a Hotfix.)
Najbezpečnejším spôsobom čistenia je jednoduché odinštalovanie aplikácií, ktoré nepotrebujete. Ani to však nie je spoľahlivé, pretože mnohé aplikácie tu stále zanechávajú svoje súbory, pretože môžu byť zdieľané medzi inými aplikáciami. Pravdepodobnosť, že tu zostane nevyužitá dll, je teda dosť vysoká.
Neodporúčali by sme používať nástroje na čistenie WinSxS, ako je WinsxsLite, pretože by ste mohli rozbiť váš Windows.(We would not advise the use of WinSxS cleanup tools like WinsxsLite as you could end up breaking your Windows.)
A ak často skúšate nový softvér alebo často inštalujete a odinštalujete, môžete si všimnúť, že veľkosť vášho Winsxs je skutočne veľká, pretože systém Windows(Windows) uloží viacero kópií týchto súborov dll, aby umožnil viacerým aplikáciám bez problémov s kompatibilitou.
Vyčistenie priečinka WinSxS(WinSxS Folder Cleanup) v Windows 11/10
Windows 8.1 zaviedol novú možnosť príkazového riadka pre DISM.exe , /AnalyzeComponentStore . Spustením tohto príkazu sa analyzuje priečinok WinSxS a povie vám, či sa odporúča čistenie skladu komponentov(Component Store Cleanup) alebo nie. Je prítomný aj v Windows 11/10 .
- V Windows 11/10/8.1/8 otvorte Nástroj na čistenie disku(Disk Cleanup Tool) a pomocou možnosti Čistenie služby Windows Update(Windows Update Cleanup) vyčistite WinSxS .
- Pre systém Windows 7(Windows 7) spoločnosť Microsoft vydala aktualizáciu, ktorá pridala do nástroja Čistenie disku možnosť Windows Update Cleanup .
- Používatelia systému Windows Server(Windows Server) môžu teraz tiež vyčistiť WinSxS v systéme Windows Server pomocou novej aktualizácie.
Tu je niekoľko ďalších možností, ktoré môžete zvážiť na uvoľnenie miesta na disku(free up disk space) – niektoré bežné a niektoré extrémne:
- Spustite nástroj Čistenie disku(Disk Cleanup tool)
- Odinštalujte nepoužívané aplikácie
- Presuňte súbor stránky na inú jednotku
- Zakázať hibernáciu
- Použite možnosť vyhradeného súboru výpisu na zachytenie súborov výpisu pamäte na inom zväzku v systéme.
- Zakázať body obnovenia systému
- Presuňte adresáre(Offload) užívateľského profilu a programových súborov na iný zväzok v systéme.
Aktualizácia 1 z blogov TechNet:(Update 1 From TechNet Blogs:) Jednou z najväčších zmien medzi predchádzajúcimi verziami systému Windows bol prechod z operačného systému opísaného v INF na komponentizáciu. (INF)Všetky súčasti operačného systému sa nachádzajú v priečinku WinSxS – v skutočnosti toto umiestnenie nazývame sklad komponentov. Každý komponent má jedinečný názov, ktorý zahŕňa verziu, jazyk a architektúru procesora, pre ktoré bol vytvorený. Priečinok WinSxS je jediné miesto, kde sa komponent nachádza v systéme, všetky ostatné inštancie súborov, ktoré vidíte v systéme, sa „premietajú“ pevným prepojením z úložiska komponentov.
Teraz, keď už viete, prečo môže byť obchod taký veľký, vašou ďalšou otázkou bude pravdepodobne to, prečo neodstránime staršie verzie komponentov. Krátka odpoveď na to je spoľahlivosť. Sklad komponentov spolu s ďalšími informáciami o systéme nám umožňuje kedykoľvek určiť, ktorá verzia komponentu je pre projekt najlepšia. To znamená, že ak odinštalujete bezpečnostnú aktualizáciu, môžeme do systému nainštalovať ďalšiu najvyššiu verziu – už nemáme problém s „odinštalovaním mimo prevádzky“. Znamená to tiež, že ak sa rozhodnete nainštalovať voliteľnú funkciu, nezvolíme len RTM verziu komponentu, ale pozrieme sa, aká je najvyššia dostupná verzia v systéme.
Jediným spôsobom, ako bezpečne zmenšiť veľkosť priečinka WinSxS , je zmenšiť súbor možných akcií, ktoré môže systém vykonať – najjednoduchší spôsob, ako to urobiť, je odstrániť balíky, ktoré nainštalovali komponenty. Môžete to urobiť odinštalovaním nahradených verzií balíkov, ktoré sú vo vašom systéme. Service Pack 1 obsahuje binárny súbor s názvom VSP1CLN.EXE , nástroj, ktorý urobí balík Service Pack(Service Pack) trvalým (nie odstrániteľným) vo vašom systéme a odstráni verzie RTM všetkých nahradených komponentov. (RTM)Dá sa to urobiť len preto, že sa balík Service Pack(Service Pack) stane trvalým; môžeme zaručiť, že verzie RTM nikdy nebudeme potrebovať .
Aktualizácia 2 z blogov E7(From E7 Blogs) : „ Modularizácia(Modularizing) “ operačného systému bola inžinierskym cieľom vo Windows Vista . Toto malo vyriešiť množstvo problémov v staršom systéme Windows(Windows) súvisiacich s inštaláciou, servisom a spoľahlivosťou. Adresár Windows SxS predstavuje „stav inštalácie a servisu“ všetkých komponentov systému. V skutočnosti však nezaberá toľko miesta na disku, ako sa zdá pri použití vstavaných nástrojov ( DIR a Explorer ) na meranie použitého miesta na disku. Skutočnosť, že je pre vás zložité zistiť, koľko miesta zaberá adresár, je spravodlivý bod! Adresár WinSxS umožňuje aj offline servis a robíWindows Vista a novšie „bezpečné pre prácu s obrázkami“.
Existuje niekoľko blogov a dokonca aj niekoľko „undergroundových“ nástrojov, ktoré vám hovoria, že je v poriadku odstrániť adresár WinSxS , a určite je pravda, že po inštalácii ho môžete odstrániť zo systému a ukáže sa, že systém nabehne a beží v poriadku . Ale ako je popísané vyššie, toto je veľmi zlý postup, pretože odstraňujete možnosť spoľahlivého servisu, všetky súčasti operačného systému a možnosť aktualizovať alebo konfigurovať voliteľné súčasti vo vašom systéme. Windows podporuje iba adresár WinSxS na fyzickom disku v jeho pôvodne nainštalovanom umiestnení.
Záver(Conclusion)
Nech je priečinok WinSxS taký, aký je!
Tu sa dozviete o priečinkoch Sysnative, Panther(Panther folder) a Catroot & Catroot2(Catroot & Catroot2 folders) .(Learn about the Sysnative folder, Panther folder and Catroot & Catroot2 folders here.)
Ďalšie čítania:(Additional reads:)
Analyze Windows Component Store or WinSxS in Windows WinSxS folder cleanup in Windows Add Windows Update Cleanup option to Disk Cleanup tool in Windows Clean up WinSxS Directory on Windows ServerRelated posts
Ako používať vstavané nástroje Charmap a Eudcedit systému Windows 11/10
Ako povoliť alebo zakázať funkciu archivácie aplikácií v systéme Windows 11/10
Ako priradiť sieťovú jednotku alebo pridať jednotku FTP v systéme Windows 11/10
Ako zmeniť jazyk kanála správ a záujmov v systéme Windows 11/10
Čo je rýchle spustenie a ako ho povoliť alebo zakázať v systéme Windows 11/10
Ako spustiť DISM v systéme Windows 11/10 na opravu obrazu systému Windows
Ako zakázať nastavenia prezentácie systému Windows v systéme Windows 11/10
Ako zapnúť šifrovanie zariadenia v systéme Windows 11/10
Ako získať prístup a používať pokročilé možnosti spustenia v systéme Windows 11/10
Ako vykonať čisté spustenie v systéme Windows 11/10
Ako vygenerovať kľúč SSH v systéme Windows 11/10
Miracast po aktualizácii nefunguje v systéme Windows 11/10
Ako skryť alebo zakázať nástroje na správu v systéme Windows 11/10
Vysvetlenie premenných systému a používateľského prostredia v systéme Windows 11/10
Ako resetovať Windows 11/10 bez použitia aplikácie Nastavenia
Ako vykonať automatickú opravu spustenia v systéme Windows 11/10
Ako povoliť alebo zakázať vyhradené úložisko v systéme Windows 11/10
Možnosti príkazového riadka ChkDsk, prepínače, parametre v systéme Windows 11/10
Čo je to OOBE alebo out-of-box zážitok v systéme Windows 11/10?
Ako povoliť a používať pripojenie vzdialenej pracovnej plochy v systéme Windows 11/10
