Vyskytol sa problém so spustením StartupCheckLibrary.dll v systéme Windows 11/10
Ak sa zobrazí chybové hlásenie — Pri spustení StartupCheckLibrary.dll sa vyskytol problém, zadaný modul sa nenašiel(There was a problem starting StartupCheckLibrary.dll, The specified module could not be found) — tento príspevok vám pomôže problém vyriešiť.
StartupCheckLibrary.dll je oficiálny systémový súbor Microsoft Windows , ktorý sa nachádza v priečinku C:\Windows\System32Ak sa nachádza inde, môže ísť o malvér.
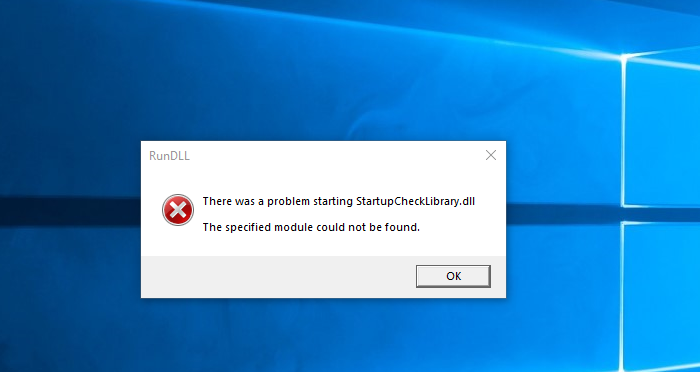
Pri spustení StartupCheckLibrary.dll sa vyskytol problém(StartupCheckLibrary.dll)
Keďže systém Windows(Windows) nedokáže nájsť modul, môže to znamenať, že súbor zmizol, bol odstránený alebo poškodený. Tu je niekoľko návrhov, ktoré vám pomôžu posunúť sa vpred.
- Skontrolujte, či váš antivírus(Antivirus) umiestnil súbor do karantény.
- Spustite príkaz SFC
- Zakážte položku StartupCheckLibrary.dll zo spustenia(Startup)
Na vyriešenie tohto problému s chýbajúcim súborom DLL(missing DLL file) budete potrebovať povolenie správcu .
1] Skontrolujte(Check) , či antivírus(Antivirus) umiestnil súbor do karantény.

Ak používate Windows Security , otvorte ho, prejdite do časti Ochrana pred vírusmi(Virus) a hrozbami a kliknite na odkaz História ochrany . (Protection)Zobrazí zoznam súborov a ak nájdete súbor StartupCheckLibrary.dll . Tu môžu nastať dve situácie.
Po prvé, DLL bola označená ako Trojan/Virus a-
- Naozaj môže ísť o vírus resp
- Mohlo by to byť falošne pozitívne.
Odpojte sa od internetu a prejdite do sekcie Windows Defender Karanténa(Windows Defender Quarantine section) , Uvidíte tam súbor v karanténe. Kliknite(Click) na Zobraziť(See) podrobnosti a skontrolujte cestu k súboru.
- Ak to bolo z priečinka System 32 , môžete kliknúť na tlačidlo Obnoviť(Restore) .
- Ak sa cesta zobrazuje ako niečo iné, môže ísť o malvér a je najlepšie ho tam nechať.
a kliknite na odstrániť súbor z karantény. Súbor sa vráti na pôvodné miesto.
Ak je súbor legitímny, môže sa znova odstrániť, a preto budete musieť pridať vylúčenie(add an Exclusion) . Po opätovnom zistení môžete kliknúť na tlačidlo Akcia(Action) a presunúť ho do sekcie Povolené hrozby .(Allowed Threats)
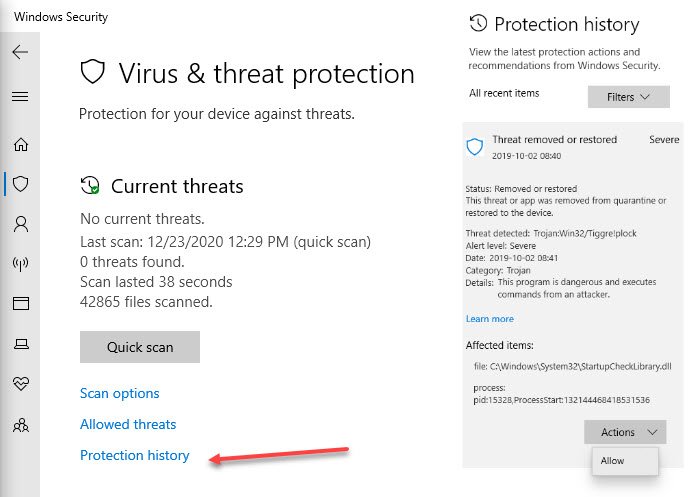
Ak bol označený ako vírus, budete ho musieť odstrániť.
2] Spustite príkaz SFC
Príkaz SFC alebo Kontrola systémových súborov môže skenovať systém Windows(Windows) a nahradiť všetky poškodené alebo chýbajúce systémové súbory. Postupujte podľa nasledujúcich krokov:
- Otvorte príkazový riadok(Command Pr0ompt) so zvýšenými oprávneniami.
- Napíšte SFC /scannow a stlačte Enter.
- Nechajte to dokončiť svoju prácu.
- Je možné, že tento proces môže opraviť aj iné súbory.
Po dokončení by ste túto chybu nemali dostať.
3] Zakážte(Disable StartupCheckLibrary.dll) položku StartupCheckLibrary.dll pri spustení(Startup)
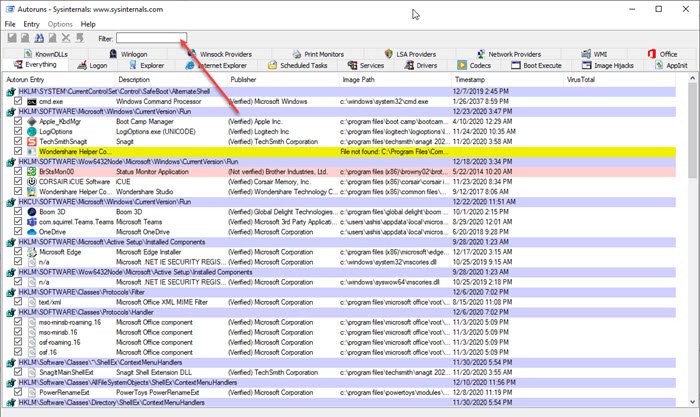
Ak nič z toho nefunguje, knižnica DLL(DLL) je infikovaná a stále sa zobrazuje chyba; poslednou možnosťou je zakázať alebo odstrániť ho zo štartovacej položky(disable or remove it from the startup entry) . Hoci systém Windows(Windows) umožňuje odstraňovanie aplikácií, nie je ľahké odstrániť knižnicu DLL(DLL) . Tu prichádza do úvahy program Autoruns od Microsoftu(Microsoft) .
Autoruns je výkonný nástroj(Autoruns is a powerful utility) , ktorý dokáže nájsť čokoľvek, čo sa má spustiť pri spustení systému Windows(Windows) a prihlásení používateľa do účtu.
Po stiahnutí pomôcky a jej spustení môžete vyhľadávať pomocou názvu DLL . Keď sa objaví v zozname, môžete zrušiť začiarknutie. Zabezpečí, aby ste nedostali chybu.
Dúfam, že sa vám príspevok dal ľahko sledovať a problém sa vám podarilo vyriešiť spustením StartupCheckLibrary.dll .
Related posts
Čo je Sihost.exe v systéme Windows 11/10? Ako zistiť, či ide o vírus?
Čo je proces YourPhone.exe v systéme Windows 11/10? Mám to odstrániť?
Microsoft Office Click-to-Run Vysoké využitie procesora v systéme Windows 11/10
Oprava systému prerušuje vysoké využitie procesora v systéme Windows 11/10
Aplikácia Fix Services and Controller Vysoké využitie procesora v systéme Windows 11/10
Microsoft Intune sa nesynchronizuje? Vynútiť synchronizáciu Intune v systéme Windows 11/10
Ako pridať Editor zásad skupiny do Windows 11/10 Home Edition
Ako zistiť, ktorý proces zamyká alebo používa súbor v systéme Windows 11/10?
Najlepší bezplatný softvér ISO Mounter pre Windows 11/10
Opravte KRITICKÝ PROCES ZMIERAL, chyba 0x000000EF v systéme Windows 11/10
Opravte vysoké využitie disku DCFWinService v systéme Windows 11/10
Čo je TrustedInstaller.exe v systéme Windows 11/10?
Ako merať reakčný čas v systéme Windows 11/10
Ako opraviť 100% využitie disku, vysokého CPU, vysokého využitia pamäte v systéme Windows 11/10
Opravte vysoké využitie procesora pomocou XboxStat.exe v systéme Windows 11/10
Ako pridať dôveryhodnú stránku v systéme Windows 11/10
Ako otvoriť Vlastnosti systému v ovládacom paneli v systéme Windows 11/10
Nastavenia synchronizácie nefungujú alebo sú v systéme Windows 11/10 sivé
Ako otestovať webovú kameru v systéme Windows 11/10? Funguje to?
Ako vymeniť jednotky pevného disku v systéme Windows 11/10 pomocou funkcie Hot Swap
