Vyskytla sa neznáma chyba (0x80092013) - iTunes Store v systéme Windows 10
Ak sa pri pokuse o stiahnutie alebo prehrávanie obsahu z iTunes na počítači so systémom Windows 10 (iTunes on your Windows 10 computer)zobrazuje chyba iTunes Store 0x80092013(iTunes Store error 0x80092013) , tento príspevok vám má pomôcť. V tomto príspevku identifikujeme možné príčiny, ako aj poskytneme najvhodnejšie riešenia, ktoré môžete vyskúšať, aby vám pomohli vyriešiť tento problém.
Keď narazíte na tento problém. dostanete nasledujúce úplné chybové hlásenie;
iTunes could not connect to the iTunes Store. An unknown error occurred (0x80092013).
Make sure your network connection is active and try again.
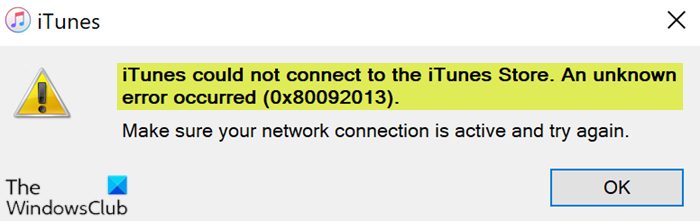
Chyba sa môže objaviť buď preto, že dátum a čas nie sú správne nastavené, možno používate zastaranú verziu iTunes, alebo to môže byť nastavenie brány firewall, ktoré blokuje sťahovanie z iTunes. Ak na svoje internetové pripojenie používate sieť VPN , môže to byť tiež jeden z pravdepodobných vinníkov.
Chyba iTunes Store 0x80092013
Ak sa stretnete s týmto problémom, môžete vyskúšať naše odporúčané riešenia uvedené nižšie v žiadnom konkrétnom poradí a zistiť, či to pomôže problém vyriešiť.
- Nastavte(Set) správny dátum a čas na počítači so systémom Windows 10
- Aktualizujte alebo nainštalujte najnovšiu verziu iTunes
- Spustite Poradcu pri riešení problémov so sieťou
- Pridajte(Add) iTunes do zoznamu AntiVirus Exception(AntiVirus Exception)
- Zakážte zabezpečenie a softvér VPN(VPN) tretích strán (ak je k dispozícii).
Pozrime sa na popis príslušného procesu týkajúceho sa každého z uvedených riešení.
1] Nastavte(Set) správny dátum a čas na počítači so systémom Windows 10
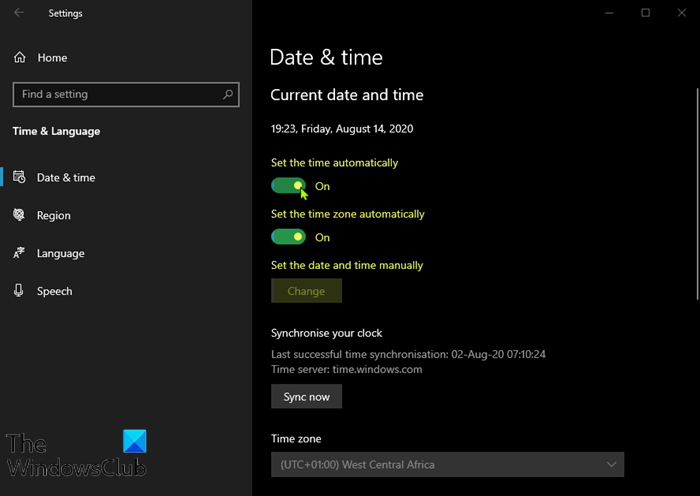
Toto riešenie znamená, že sa pokúsite správne nastaviť čas a dátum v počítači a uvidíte, či sa chyba iTunes Store 0x80092013(iTunes Store error 0x80092013) vyrieši.
Tu je postup:
- Stlačením kombinácie Windows key + Ispustite aplikáciu Nastavenia(launch the Settings app) .
- Kliknutím otvoríte sekciu Čas a jazyk .(Time & Language)
- Prejdite na kartu Dátum a čas(Date & time) v navigačnej ponuke na ľavej strane.
- Na karte Dátum a čas(Date & Time) skontrolujte, či máte správne nastavený dátum a čas počítača. Ak čas nie je správny, môžete skúsiť zapnúť alebo vypnúť možnosť Nastaviť čas automaticky(Set time automatically option) v závislosti od aktuálneho stavu.
- Ak chcete zmeniť dátum, v časti Dátum(Date) kliknite na tlačidlo rozbaľovacej ponuky, aby ste v kalendári našli aktuálny mesiac, a potom kliknite na aktuálny dátum.
- Ak chcete zmeniť čas, v časti Čas(Time) kliknite na hodinu, minúty alebo sekundy, ktoré chcete zmeniť, a potom posúvajte hodnoty, kým sa nerozhodnete pre správnu hodnotu podľa vášho časového pásma.
- Po dokončení zmeny nastavení času kliknite na tlačidlo OK .
Prípadne, ak úprava času a dátumu prostredníctvom aplikácie Nastavenia(Settings) problém nevyrieši, môžete skúsiť nastaviť čas a dátum prostredníctvom ovládacieho panela(Control Panel) . Nastavenia sú podobné, ale teraz si môžete nastaviť čas na synchronizáciu s časom internetu.
Tu je postup:
- Stlačte kláves Windows + R. V dialógovom okne Spustiť(Run) napíšte control a stlačte Enter.
- Po otvorení ovládacieho panela(Control Panel) zmeňte zobrazenie na veľké alebo malé(Small) ikony a prejdite oknom nadol, aby ste otvorili možnosť Dátum a čas(Date and Time) .
- Na karte Dátum(Date) a čas(Time) kliknite v hornej časti na tlačidlo Zmeniť dátum a čas(Change date and time) a tu ho môžete nastaviť.
Prípadne si môžete zvoliť synchronizáciu času s online časovým serverom podľa týchto krokov.
- Prejdite na kartu Internetový čas(Internet Time) v okne Dátum a čas.
- Kliknite na položku Zmeniť nastavenia.(Change settings.)
- Začiarknite políčko vedľa možnosti Synchronizovať s internetovým časovým serverom(the Synchronize with an Internet time server) .
- Kliknite na tlačidlo Aktualizovať teraz(Update now) .
- Kliknite na OK > Použiť(Apply) > OK a zatvorte Ovládací panel.
Teraz môžete skontrolovať, či sa chybové hlásenie stále zobrazuje. Ak áno, skúste ďalšie riešenie.
2] Aktualizujte(Update) alebo nainštalujte najnovšiu verziu iTunes
Pri vyšetrovaní sa zistilo, že chyba iTunes Store 0x80092013 je v starších verziách iTunes celkom bežná. Mnoho dotknutých používateľov potvrdilo, že problém bol vyriešený po aktualizácii inštalácie iTunes na najnovšiu verziu.
3] Spustite Poradcu pri riešení problémov so sieťou
Spustite Poradcu pri riešení problémov so sieťou a zistite, či to pre vás funguje.
4] Pridajte(Add) iTunes do zoznamu AntiVirus Exception (ak je to potrebné)
Toto riešenie jednoducho znamená, že pridáte iTunes do zoznamu vylúčení(add iTunes to the Exclusion list) v antivírusovom programe, ktorý používate. Ak nepoužívate program Windows Defender(Windows Defender) , prečítajte si pokyny v príručke k AV .
5 ] Zakážte(] Disable 3rd) zabezpečenie a softvér VPN tretích strán(VPN)
Brána firewall a antivírus sú dôležité pre bezpečnosť vášho systému, ale niekedy môžu tieto programy zasahovať do systému Windows 10(Windows 10) a spôsobiť túto chybu. V tomto prípade, ak chcete tento problém vyriešiť, budete musieť buď zakázať alebo odstrániť antivírusový program tretej strany(remove the third-party antivirus program) z počítača.
Klient VPN alebo proxy server(VPN client or a Proxy server) by tiež mohol spustiť túto chybu v dôsledku nejakého rušenia, ktoré nakoniec zablokovalo komunikáciu medzi vaším klientskym počítačom Windows 10 a iTunes Store . V tomto prípade môžete skúsiť odinštalovať softvér VPN prostredníctvom apletu Programy a funkcie(uninstalling your VPN software via the Programs and Features applet) v systéme Windows 10 alebo odstrániť akýkoľvek proxy server z počítača a zistiť, či sa tým problém vyrieši.
Hope something here helps you!
Related posts
Opravte chybový kód iTunes 5105, vašu požiadavku nemožno spracovať
Opraviť iTunes má neplatnú chybu podpisu v systéme Windows 10
Microsoft Surface Earbuds vs Apple AirPods: Čo je lepšie?
Ako používať zariadenie Surface s iPhone, iCloud a iTunes
Ako používať Apple iCloud na Windows 11/10 PC
Stiahnite si obrázky iCloud do PC pomocou CopyTrans Cloudly pre Windows
Ako preniesť zoznam skladieb z iPhone do iTunes
AirPods nefungujú, stále sa odpájajú a znova pripájajú v systéme Windows
Oprava Zariadenie pripojené k systému nefunguje
Ako automaticky odpovedať na texty na iPhone
Ako opraviť iPhone 7 alebo 8 sa nevypne
Ako povoliť prístup k fotoaparátu na Snapchat
Opravte vysoké využitie procesora iTunes v systéme Windows 10
Oprava MacBooku sa nenabíja, keď je zapojený
Oprava problémov MacOS Big Sur (13 opravených problémov)
Čo je súbor IPSW a ako ho otvorím na svojom počítači so systémom Windows?
Opravte jeden AirPod hlasnejší ako druhý
Čo je prípona súboru .AAE? Ako otvoriť súbory .AAE?
Apple iCloud.exe sa neotvára, nesynchronizuje ani nefunguje v systéme Windows 11/10
Ako resetovať slúchadlá AirPods a AirPods Pro
