Vyriešte problém s nepodporovaným zdrojom Chromecastu na vašom zariadení
Éra inteligentných televízorov(TVs) je za nami. Televízor, ktorý sa kedysi nazýval idiotská skrinka, teraz ponúka širokú škálu funkcií, ktoré môžu zahanbiť aj osobný počítač . (Personal Computer)Hlavným dôvodom tohto vývoja bolo vytvorenie zariadení, ako je Chromecast , ktoré dokážu zmeniť väčšinu bežných televízorov na inteligentné televízory(TVs) . Používatelia však nahlásili chybu, že zdroj Chromecast je podporovaný. Ak táto chyba prerušila vaše streamovanie, tu je návod, ako môžete opraviť chybu „Zdroj Chromecastu nie je podporovaný“.(fix the ‘Chromecast source not supported’ error.)

Opravte chybu Chromecast Source Not Supported( Fix Chromecast Source Not Supported Error)
Prečo nemôžem prenášať obsah do televízora pomocou Chromecastu?(Why can’t I cast to my TV using Chromecast?)
Chromecast je skvelý spôsob, ako preniesť telefón alebo počítač do televízora. Sotva existuje zariadenie, ktoré by nebolo možné spárovať s Chromecastom(Chromecast) . To znamená, že chyba, ktorú ste dostali so zdrojom, ktorý nie je podporovaný, pravdepodobne nie je spôsobená nekompatibilitou, ale skôr nejakou malou chybou alebo chybou na vašom zariadení. Tieto problémy môžu siahať od slabého sieťového pripojenia až po chybné aplikácie. Bez ohľadu(Regardless) na povahu problému vám tento článok pomôže prenášať do vášho televízora pomocou Chromecastu(Chromecast) .
Metóda 1: Povoľte zrkadlenie v prehliadači Google Chrome(Method 1: Enable Mirroring on Google Chrome)
Zrkadlenie obrazovky je experimentálna funkcia prehliadača Chrome, ktorá používateľom umožňuje zdieľať svoju obrazovku s inými zariadeniami. (Screen mirroring is an experimental feature on Chrome that allows users to share their screen with other devices.)V predvolenom nastavení sa funkcia zrkadlenia mení a prispôsobuje na základe zariadenia alebo pripojení, ktoré máte, ale môžete ju násilne povoliť, čím prinútite prehliadač Chrome(Chrome) , aby zdieľal svoju obrazovku. Tu je návod, ako môžete povoliť funkciu zrkadlenia v prehliadači Google Chrome(Google Chrome) :
1. Otvorte novú kartu v prehliadači Chrome a do vyhľadávacieho panela zadajte(type) nasledujúcu adresu URL: chrome://flags. Tým sa vo vašom prehliadači otvoria experimentálne funkcie.
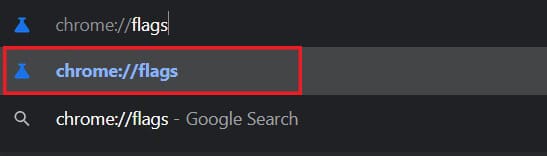
2. Na paneli „Hľadať príznaky“(‘Search flags’) v hornej časti vyhľadajte (search for) zrkadlenie.(mirroring.)

3. Na obrazovke sa zobrazí možnosť s názvom Povoliť všetkým stránkam spustenie zrkadlenia . (Allow all sites to initiate mirroring)V rozbaľovacom zozname na pravej strane zmeňte nastavenie z Predvolené na Povolené.(Default to Enabled.)
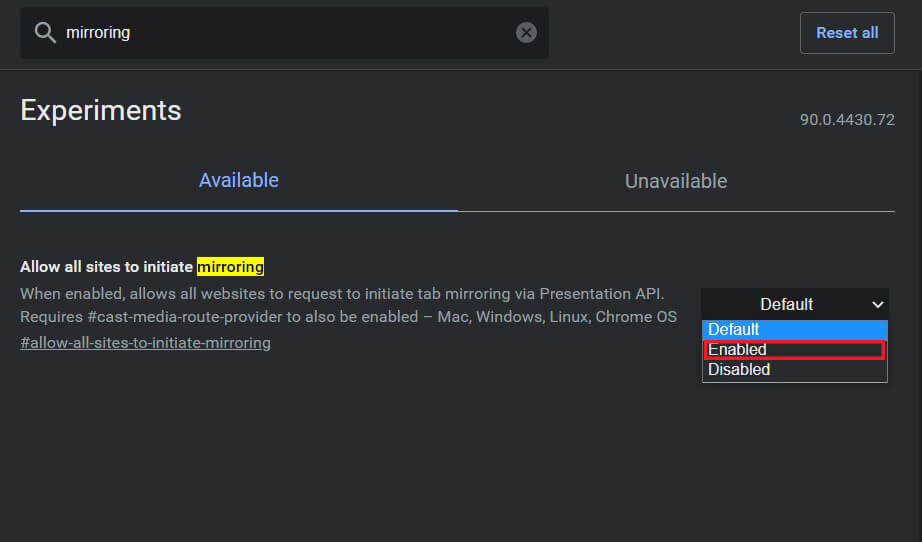
4. Potom budete musieť znova spustiť prehliadač Google Chrome(Google Chrome) a nastavenia(Settings) sa aktualizujú.
Prečítajte si tiež: (Also Read:) Ako zrkadliť obrazovku Androidu alebo iPhone na Chromecast(How to Mirror Your Android or iPhone Screen to Chromecast)
Metóda 2: Povoľte poskytovateľa smerovača Cast Media Router(Method 2: Enable Cast Media Router Provider)
Keď je karta experimentálnych funkcií stále otvorená, môžete skúsiť povoliť poskytovateľa smerovača caste media. Hoci sa tieto funkcie menia automaticky, môžu vyriešiť problém , ktorý nie je podporovaný zdrojom Chromecastu:(Chromecast source not supported issue:)
1. Vo vyhľadávacom paneli vyhľadajte 'Caste Media Router Provider'.
2. Podobne ako pri funkcii zrkadlenia kliknite na rozbaľovací zoznam a povoľte(enable) funkciu.
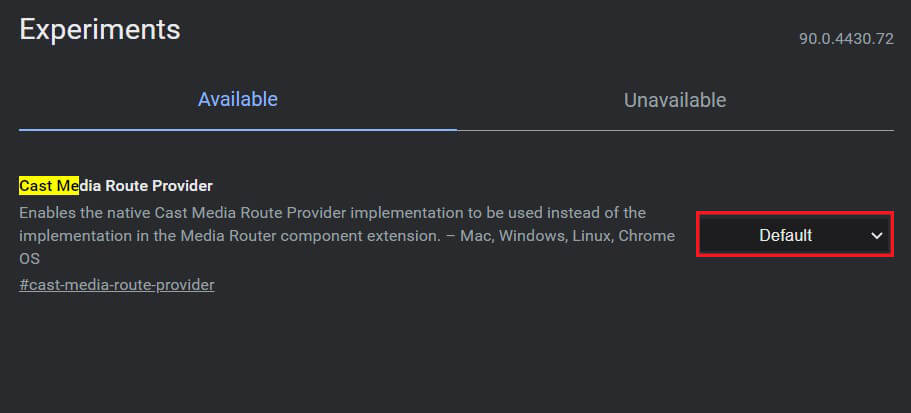
Metóda 3: Zakážte blokovanie reklám a rozšírenia VPN(Method 3: Disable Ad Blocker and VPN extensions)
Je možné, že blokátory reklám a siete VPN(VPNs) zabránia vášmu zariadeniu zdieľať jeho obrazovku, aby ochránili vaše súkromie. Môžete skúsiť zakázať rôzne rozšírenia v prehliadači Google Chrome(Google Chrome) a skontrolovať, či sa tým problém vyriešil.
1. Kliknite na ikonu dielika skladačky(puzzle piece icon) v pravom hornom rohu aplikácie Chrome.(Chrome app.)

2. Prejdite do spodnej časti zobrazeného panela a kliknutím na Spravovať rozšírenia(click on Manage extensions) otvorte zoznam všetkých rozšírení na vašom zariadení.

3. Tu môžete zakázať akékoľvek rozšírenie(disable any extension) , o ktorom sa domnievate, že zasahuje do vášho zariadenia, najmä tie, ktoré slúžia na blokovanie reklám alebo služby VPN .

4. Skúste pripojiť svoje zariadenie cez Chromecast a zistite, či sa problém vyriešil.
Metóda 4: Vymažte údaje z vyrovnávacej pamäte aplikácie(Method 4: Clear the Cache Data of the App)
Ak sa pokúšate streamovať cez svoje zariadenie s Androidom(Android) a nedarí sa vám to, potom je pravdepodobné, že problém spočíva v aplikácii. Vymazaním úložiska a údajov z vyrovnávacej pamäte aplikácie sa môžete zbaviť potenciálnych chýb, ktoré by mohli narušiť proces pripojenia. Tu je postup, ako môžete vymazať údaje z vyrovnávacej pamäte aplikácií, aby ste vyriešili zdroj, ktorý nie je podporovaný pri probléme so zariadením Chromecast.(resolve the source not supported on Chromecast issue.)
1. Otvorte( Open) aplikáciu Nastavenia a klepnite na Aplikácie a upozornenia.(Apps and notifications.)
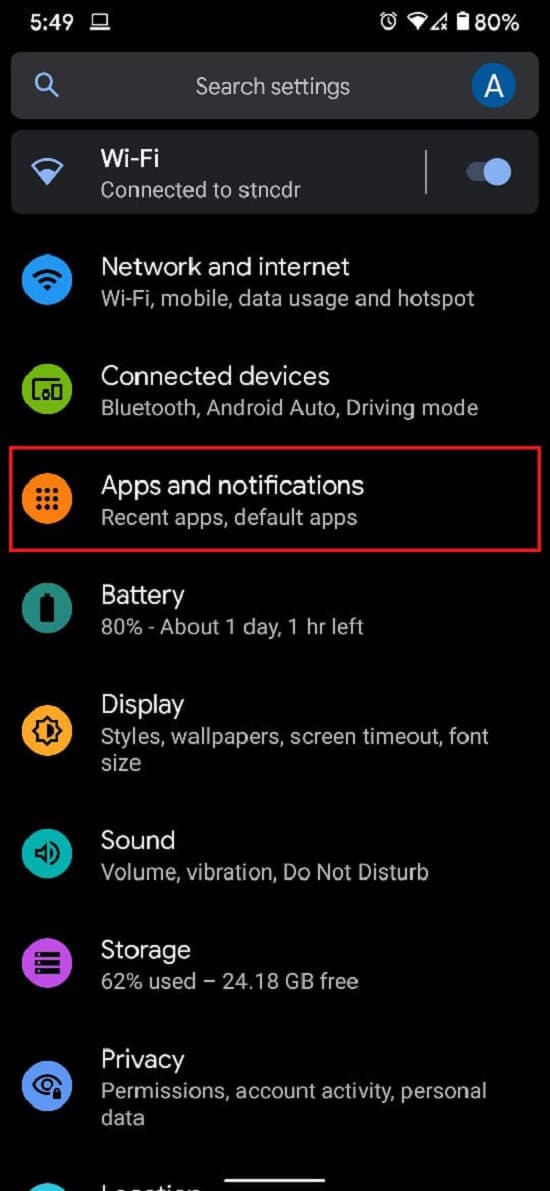
2. Klepnite na Zobraziť všetky aplikácie.(See all apps.)

3. V zozname nájdite aplikáciu, ktorú nemôžete preniesť do televízora, a klepnite na ňu.
4. Klepnite na ' Ukladací priestor a vyrovnávacia pamäť(Storage and cache) '.

5. Klepnite na Vymazať vyrovnávaciu pamäť( Tap on Clear cache) alebo Vymazať pamäť(Clear storage) , ak chcete aplikáciu resetovať.
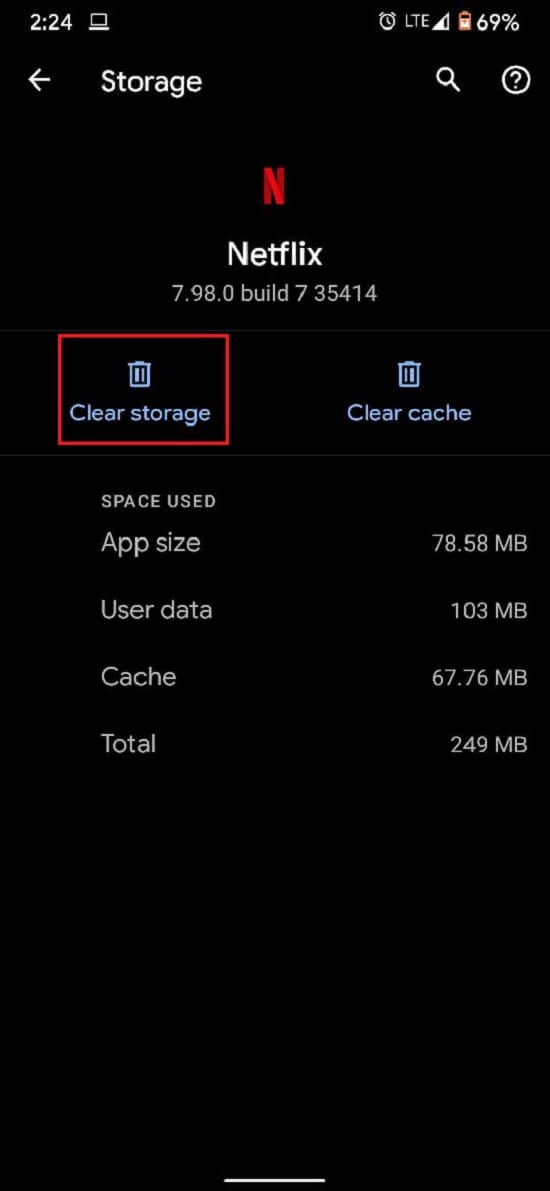
6. Problém by mal byť vyriešený a streamovanie by malo fungovať správne.
Metóda 4: Skontrolujte internetové pripojenie a Wi-Fi pripojenie oboch zariadení(Method 4: Check the Internet Connection & Wi-Fi Connectivity of both devices)
Zariadenie Chromecast(Chromecast) vyžaduje na správne fungovanie rýchle internetové pripojenie. Uistite(Make) sa, že vaše Wi-Fi je dostatočne rýchle na uľahčenie fungovania Chromecastu(Chromecast) . Aby prenos fungoval , musia byť vaše zariadenie aj Chromecast pripojené k rovnakej sieti. Prejdite(Head) do nastavení smartfónu alebo počítača a uistite sa, že je zariadenie pripojené k rovnakej sieti Wi-Fi ako váš Chromecast . Po nadviazaní správneho pripojenia by ste mali vyriešiť problém „ zdroj Chromecastu(Chromecast) nie je podporovaný“.
Prečítajte si tiež: (Also Read:) 6 spôsobov pripojenia telefónu Android k televízoru(6 Ways to Connect Your Android Phone to Your TV)
Metóda 5: Reštartujte všetky zapojené systémy(Method 5: Reboot All Systems Involved)
Reštartovanie systémov je dokonalý spôsob, ako sa zbaviť drobných chýb a chýb. Najprv(First) vypnite a odpojte svoj televízor a Chromecast . Potom vypnite zariadenie, ktoré chcete pripojiť. Koniec koncov, zariadenia boli vypnuté, počkajte niekoľko minút a znova ich spustite. Po úvodnej sekvencii spustenia skúste zariadenie preniesť cez Chromecast a zistite, či funguje.
Metóda 6: Aktualizujte Chromecast(Method 6: Update Chromecast)
Správne aktualizovaný prehliadač Google Chrome(Google Chrome) a Chromecast minimalizujú väčšinu problémov súvisiacich s kompatibilitou, s ktorými sa môžete stretnúť. Otvorte Google Chrome vo svojom prehliadači a klepnite na tri bodky(tap on the three dots) v pravom hornom rohu obrazovky. Ak váš softvér potrebuje aktualizácie, zobrazia sa na tomto paneli. Stiahnite si(Download) a nainštalujte ich čo najskôr, aby ste sa vyrovnali s akýmkoľvek problémom.
Tiež sa uistite, že vaše zariadenie Chromecast používa najnovší firmvér. Môžete tak urobiť tak, že skontrolujete aplikáciu Google Home(Google Home application) vo svojom smartfóne. Chromecast sa aktualizuje automaticky a nedá sa s tým veľa urobiť. Ak však dôjde k nejakému výpadku aktualizácií, domovská stránka Google(Google Home) je miesto, kam ísť.
Odporúčané:(Recommended:)
- Ako zrkadliť obrazovku Androidu do počítača bez rootu(How to Mirror Android Screen to your PC without Root)
- Opravte, že Cast to Device nefunguje v systéme Windows 10(Fix Cast to Device Not Working in Windows 10)
- Ako povoliť tlačidlo Domov v prehliadači Google Chrome(How to Enable Home Button in Google Chrome)
- Opravte nefunkčné tlačidlo Štart systému Windows 10(Fix Windows 10 Start Button Not Working)
Dúfame, že vám bol tento článok užitočný a podarilo sa vám opraviť chybu zdroja Chromecastu nie je podporovaný (fix Chromecast source not supported error). Ak sa však rýchlosť napriek všetkým potrebným krokom nezmení, kontaktujte nás prostredníctvom sekcie komentárov a možno vám pomôžeme.
Related posts
Opravte iba tiesňové volania a žiadny servisný problém v systéme Android
Ako vyriešiť problém s neúspešným pridaním členov na GroupMe
Oprava nefunkčnej kamery Snapchat (problém s čiernou obrazovkou)
Oprava nemožnosti sťahovať aplikácie na telefóne s Androidom
Ako opraviť zlyhanie Instagramu (2022)
Oprava sťahovania Nevypínať cieľ
Opravte chybu Instagram Story Not Working
9 spôsobov, ako opraviť nefungujúce priame správy Instagram (DM nefungujú)
20 rýchlych spôsobov, ako opraviť nefunkčnosť mobilného hotspotu v systéme Android
5 spôsobov, ako opraviť neprijímanie e-mailov na účte Gmail
Opravte samy o sebe automatické zatváranie aplikácií pre Android
Ako odstrániť účet Google zo zariadenia Android
Ako opraviť Pokémon Go GPS signál sa nenašiel
Opravte chybu Chrome Needs Access Access Error v systéme Android
Ako vyriešiť bežné problémy s prehliadačom UC?
Opravte bežné problémy Moto G6, G6 Plus alebo G6 Play
Ako zapnúť baterku zariadenia pomocou Google Assistant
Opravte, aby Mapy Google nehovorili v systéme Android
Opravte svoj systém ťažko poškodený štyrmi vírusmi
Ako opraviť Facebook zoznamka nefunguje (2022)
