[VYRIEŠENÉ] Nie je možné spustiť súbory v dočasnom adresári
Používatelia nahlásili túto chybu pri pokuse o spustenie inštalačného súboru, čo znamená, že hlavnou príčinou tohto problému je povolenie používateľa. Chcem tým povedať, že v určitom bode sa váš systém mohol pokaziť, a preto váš používateľ nezíska povolenie na spustenie inštalačného súboru.
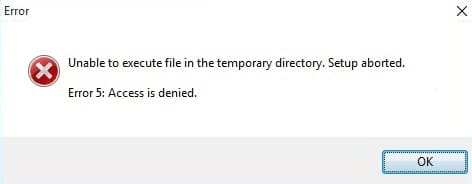
Unable To Execute Files In The Temporary Directory. Setup Aborted. Error 5: Access Is Denied
Aj keď príčiny tejto chyby nie sú obmedzené na povolenie používateľa, ako v niektorých prípadoch, hlavný problém bol s priečinkom Temp systému (Temp)Windows , ktorý bol zistený poškodený. Chyba „Nie je možné spustiť súbory(Files) v dočasnom(Temp) adresári“ vám nedovolí nainštalovať spustiteľný súbor, aj keď zatvoríte kontextové(Pop-up) okno, čo pre používateľa znamená vážny problém. Teraz existuje niekoľko riešení, ktoré pomáhajú opraviť túto chybu, takže bez zbytočného plytvania časom sa na ne pozrime.
Poznámka: Uistite sa, že ste vytvorili bod obnovenia systému pre prípad, že by ste náhodou niečo pokazili v systéme Windows(Windows) .
[VYRIEŠENÉ] Nie je možné spustiť súbory(Files) v dočasnom(Temporary) adresári
Pred vyskúšaním nižšie uvedených metód sa uistite, že ste najprv vyskúšali spustiť program ( ktorý(Which) sa pokúšate nainštalovať) ako správca(Administrator) a ak sa táto chyba stále zobrazuje, pokračujte. Bez toho, aby sme strácali čas, sa pozrime, ako opraviť chybu, pri ktorej sa súbory nedajú spustiť v dočasnom adresári(Fix Unable To Execute Files In The Temporary Directory error) , pomocou nižšie uvedeného sprievodcu.
Metóda 1: Opravte(Fix) bezpečnostné povolenia v priečinku Temp
1. Stlačte kláves Windows + R, zadajte %localappdata% a stlačte Enter.

2. Ak sa nemôžete dostať do vyššie uvedeného priečinka, prejdite do nasledujúceho priečinka:
C:\Users\[Username]\AppData\Local
3. Kliknite pravým tlačidlom myši na priečinok Temp(Temp folder) a vyberte položku Vlastnosti.(Properties.)
4. Ďalej prejdite na kartu Zabezpečenie(Security tab) a kliknite na položku Rozšírené(advanced) .
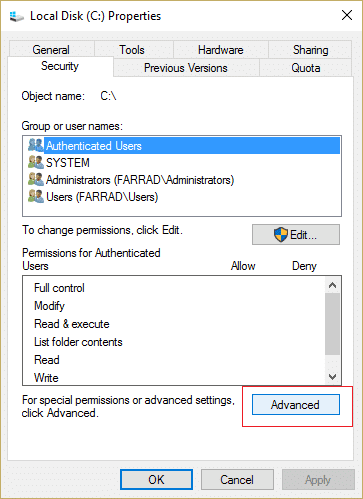
5. V okne povolení uvidíte tieto tri položky povolení:
SYSTEM with Full control inherited from C:\Users\[Username]\ which applies to 'This folder, subfolders, and files.' Administrators with Full control inherited from C:\Users\[Username]\ which applies to 'This folder, subfolders, and files.' Your Username with Full control inherited from C:\Users\[Username]\ which applies to 'This folder, subfolders, and files.'
6. Ďalej sa uistite, že ste zaškrtli možnosť „Nahradiť všetky položky oprávnení podriadených objektov položkami zdedených oprávnení z tohto objektu“(‘Replace all child object permission entries with inheritable permission entries from this object‘) a Dedičnosť je povolená(Inheritance is Enabled) , potom kliknite na tlačidlo Použiť a potom na tlačidlo OK.
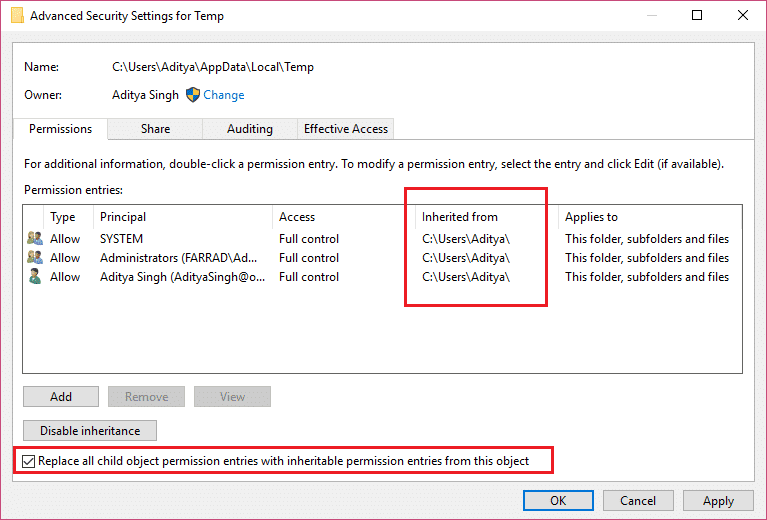
7. Teraz by ste mali mať oprávnenia na zápis do adresára Temp a inštalačný súbor bude pokračovať bez akejkoľvek chyby.
Táto metóda je vo všeobecnosti pre väčšinu používateľov chybou Fix Unable To Execute Files In The Temporary Directory (Fix Unable To Execute Files In The Temporary Directory error ) , ale ak ste stále uviazli, pokračujte.
Metóda 2: Zmeňte kontrolu nad priečinkom Temp
1. Stlačte kláves Windows Key + R , zadajte %localappdata% a stlačte Enter.

2. Ak sa nemôžete dostať do vyššie uvedeného priečinka, prejdite do nasledujúceho priečinka:
C:\Users\[Username]\AppData\Local
3. Kliknite pravým tlačidlom myši na priečinok Temp a vyberte položku Vlastnosti.
4. Ďalej prejdite na kartu Zabezpečenie(Security tab) a kliknite na položku Upraviť.(Edit.)

5. Kliknite na Pridať a napíšte Všetci(Everyone ) a potom kliknite na Skontrolovať mená(Check Names) . Kliknutím na tlačidlo Ok zatvorte okno.
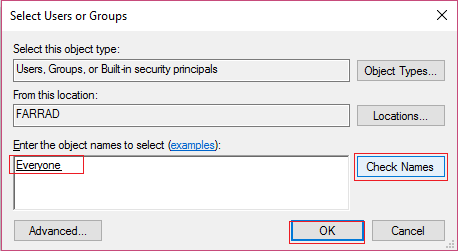
6. Uistite sa, že je začiarknuté políčko Úplná kontrola, úprava a zápis(Full Control, Modify and Write box is checked) a kliknutím na tlačidlo OK uložte nastavenia.
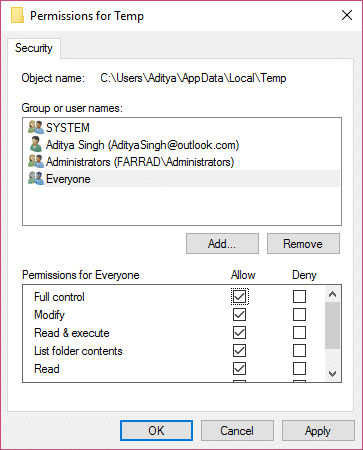
7. Nakoniec môžete opraviť Unable To Execute Files In The Temporary Directory , pretože vyššie uvedený spôsob poskytuje plnú kontrolu nad priečinkom Temp všetkým používateľom vášho systému.
Metóda 3: Vytvorenie nového dočasného priečinka(New Temp Folder)
1. Stlačte kláves Windows Key + R , potom zadajte „ C: “ (bez úvodzoviek) a stlačením klávesu Enter otvorte jednotku C(C: drive) :.
Poznámka:(Note:) Systém Windows musí byť nainštalovaný na disku C: Drive
2. Ak máte problém s vyššie uvedeným krokom, jednoducho prejdite na C: drive vášho počítača.
3. Ďalej kliknite pravým tlačidlom myši na prázdne miesto v priečinku C: a kliknite na New > Folder.
4. Pomenujte nový priečinok Temp a zatvorte okno.
5. Kliknite pravým tlačidlom myši na Tento počítač alebo Tento počítač(Computer) a vyberte Vlastnosti.( Properties.)
6. V ľavom okne kliknite na Rozšírené systémové nastavenia.(Advanced system settings.)

7. Prepnite na kartu Rozšírené(Advanced tab) a kliknite na položku Premenné prostredia.(Environment Variables.)

8. V časti Používateľské(User) premenné pre vaše používateľské(User) meno dvakrát kliknite na premennú TMP .
Poznámka: ( Note:) Uistite(Make) sa, že je to TMP , nie premenná TEMP
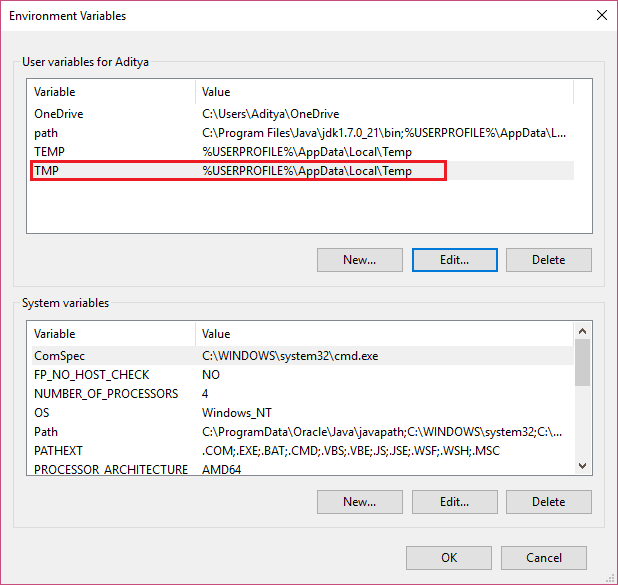
9. Nahraďte hodnotu Variable na C:\Temp a kliknutím na OK zatvorte okno.
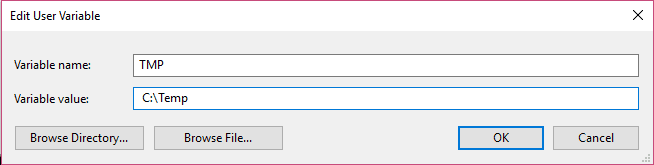
10. Pokúste sa znova nainštalovať program, ktorý by tentokrát fungoval bez problémov.
Metóda 4: Rôzne opravy
1. Skúste vypnúť antivírus(Antivirus) a bránu firewall(Firewall) , aby ste zistili, či to funguje alebo nie.
2. Zakážte HIPS (Host-based Intrusion Prevention System HIPS ).
To je to, že ste úspešne opravili súbory, ktoré sa nepodarilo spustiť v dočasnom adresári,(Fix Unable To Execute Files In The Temporary Directory,) ale ak máte stále nejaké otázky týkajúce sa tejto príručky, neváhajte sa ich opýtať v sekcii komentárov.
Related posts
[VYRIEŠENÉ] Chyba 0xc00000e9 sa nedá spustiť
Oprava Nemožno odstrániť dočasné súbory v systéme Windows 10
Odstráňte dočasné súbory pomocou nástroja na čistenie disku v systéme Windows 11/10
Rôzne spôsoby odstránenia dočasných súborov v systéme Windows 11/10
[VYRIEŠENÉ] Windows 10 náhodne zamrzne
Ako obnoviť predchádzajúce verzie súborov a priečinkov v systéme Windows 11/10
Najlepší bezplatný softvér Universal File Viewer pre Windows 11/10
Ako premenovať súbory alebo priečinky v systéme Windows 11/10
[VYRIEŠENÉ] Chyba Expool poškodeného ovládača v systéme Windows 10
Ako previesť súbor IMG na ISO v systéme Windows 11/10
Ako obnoviť povolenia súborov NTFS v systéme Windows 10
Čo je twain_32.dll v systéme Windows? Je to vírus?
Ako upraviť alebo pridať metadáta do súborov Fotografie a videa v systéme Windows 11/10
Klávesnica [VYRIEŠENÁ] prestala fungovať v systéme Windows 10
[VYRIEŠENÉ] Systém Windows zistil problém s pevným diskom
[VYRIEŠENÉ] Windows 10 File Explorer zlyhá
RegDllView vám umožňuje zobraziť všetky registrované súbory DLL na počítači so systémom Windows
[VYRIEŠENÉ] Aplikácia sa nedá otvoriť pomocou vstavaného účtu správcu
Ako obnoviť predvolené povolenia súborov a priečinkov v systéme Windows 11/10
[VYRIEŠENÉ] Operačný systém sa nenašiel
