Vypočítajte jednoduchý, vážený a exponenciálny kĺzavý priemer v Exceli
Vo svojom školskom živote ste sa naučili priemer a spôsob jeho výpočtu. Vzorec na výpočet priemeru je veľmi jednoduchý. Stačí sčítať všetky hodnoty v daných údajoch a výsledok vydeliť celkovým počtom hodnôt v údajoch. Pohyblivý priemer(Moving average) je tiež ďalším typom priemeru, ktorý má aplikácie v reálnom živote. Má aplikácie v mnohých oblastiach, ako je akciový trh, predaj atď.
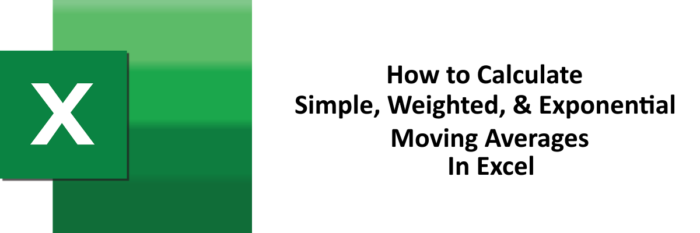
Kĺzavý priemer je troch typov, jednoduchý vážený a exponenciálny. V tomto článku vysvetlíme metódy výpočtu všetkých troch typov kĺzavých priemerov v Exceli(Excel) .
Prečítajte si(Read) : Ako používať funkcie MIN, Max a AVERAGE Excelu(How to use MIN, Max, and AVERAGE Functions of Excel) .
Ako vypočítať kĺzavý priemer(Moving Average) v Exceli(Excel)
Kĺzavý priemer v Exceli(Excel) vypočítame dvoma spôsobmi. V jednej metóde použijeme vstavaný nástroj MS Excel a v druhej metóde použijeme vzorce.
1] Použitie balíka nástrojov na analýzu údajov
V tejto metóde použijeme na výpočet kĺzavého priemeru Data Analysis Tool Pack v Exceli . (Excel)MS Excel prichádza s nástrojom na výpočet jednoduchých kĺzavých priemerov. Balík nástrojov na analýzu (Analysis Tool Pack)údajov(Data) je doplnkom, čo znamená, že ho nemusíte mať v predvolenom nastavení. Tu uvádzame kroky na získanie tohto nástroja.
1] Kliknite na možnosť „ Súbor(File) “.
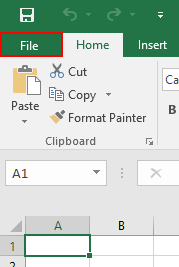
2] Vyberte „ Možnosti(Options) “.
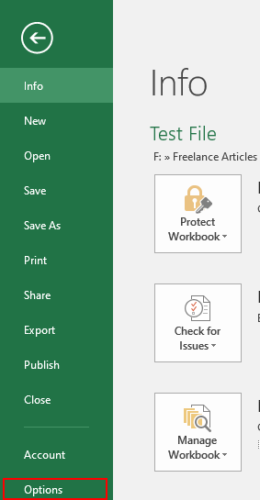
3] Otvorí sa dialógové okno. Kliknite(Click) na „ Doplnky(Add-Ins) “.
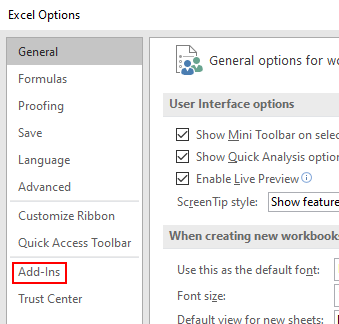
4] Na pravom paneli dialógového okna uvidíte v spodnej časti rozbaľovaciu ponuku. V rozbaľovacej ponuke vyberte položku „Doplnky programu Excel“ a kliknite na tlačidlo(Select) „ Prejsť (Excel Add-ins)“(Go) .
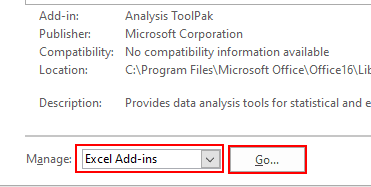
5] Teraz vyberte „ Analysis ToolPack “ a kliknite na tlačidlo „ OK “.
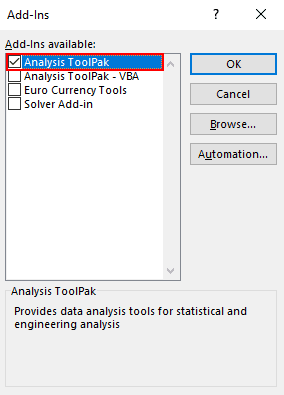
6] Vyššie uvedené kroky nainštalujú nástroj Data Analysis Tool na MS Excel . Môžete si ho pozrieť na karte „ Údaje(Data) “.
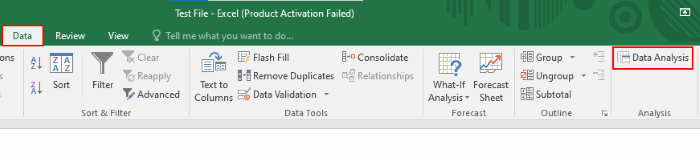
Prečítajte si(Read) : Ako vypočítať percentuálny rozdiel medzi dvoma číslami v Exceli(How to calculate the percentage difference between two numbers in Excel) .
Teraz ste pripravení vypočítať jednoduchý kĺzavý priemer. Aby sme vám ukázali spôsob výpočtu, vytvorili sme vzorové údaje s rôznymi teplotami za prvých 10 dní v mesiaci.
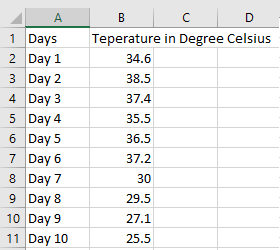
Na výpočet jednoduchého kĺzavého priemeru pomocou (Please)balíka nástrojov na analýzu údajov(Data Analysis Tool Pack) postupujte podľa krokov uvedených nižšie .
1] Kliknite na kartu „ Údaje “ a vyberte možnosť „ (Data)Analýza údajov(Data Analysis) “, ako je znázornené na obrázku vyššie (pozri krok 6).
2] Otvorí sa malé dialógové okno, kde musíte vybrať možnosť „ Pohyblivý priemer(Moving Average) “ a kliknúť na tlačidlo OK. Je to jednoduchý kĺzavý priemer.
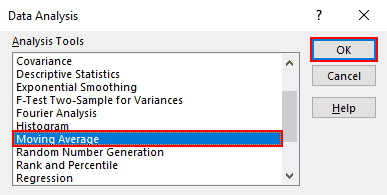
3] Musíte zadať vstupný rozsah údajov, pre ktoré chcete vypočítať jednoduchý kĺzavý priemer. V našich vzorových údajoch máme rozsahy údajov od bunky B2 po bunku B11 . Preto sme zadali rozsah B2: B11 . Potom zadajte „ Interval “. Vo výstupnom rozsahu musíte zadať adresu bunky, v ktorej chcete získať výstupný rozsah. Vybrali sme E2. Po dokončení kliknite na tlačidlo OK.
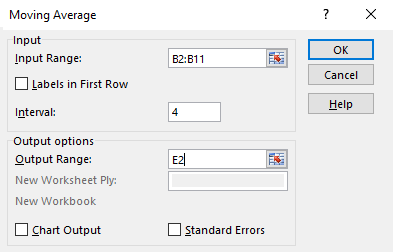
4] Dostanete výsledok. Na obrázku nižšie môžete vidieť, že prvé tri riadky zobrazujú chybu #N/A. Je to preto, že sme do „ Intervalu(Interval) “ zadali 4, čo znamená, že ide o 4-dňový SMA .
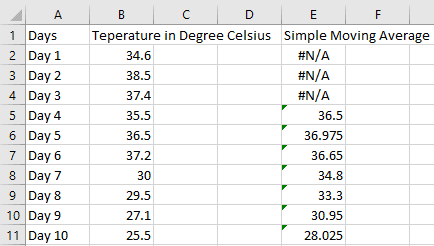
Prečítajte si(Read) : Ako vypočítať jednoduchý úrok v Exceli(How to Calculate Simple Interest in Excel) .
V metóde 1 vyššie sme vypočítali kĺzavý priemer pomocou nástroja v Exceli(Excel) . Ale pomocou metódy 1 môžeme vypočítať iba jednoduchý kĺzavý priemer. V metóde 2 vypočítame všetky tri typy kĺzavých priemerov pomocou vzorcov.
2] Výpočet (Calculation)jednoduchého kĺzavého priemeru(Simple Moving Average) ( SMA )(SMA) pomocou vzorca(Formula)
Tu vezmeme rovnaké vzorové údaje.
1] Ak chcete vypočítať SMA za 4 dni , musíte do bunky, ktorá sa nachádza na riadku 5 ( Deň 4(Day 4) ), zadať nasledujúci vzorec. Po zadaní vzorca stlačte „ Enter “.
=AVERAGE(B2:B5)
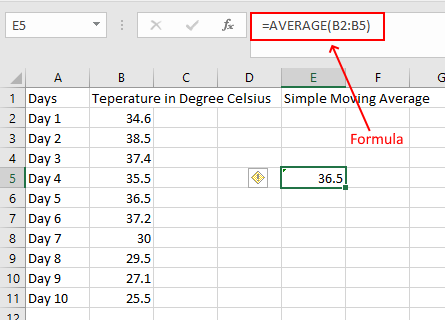
2] Teraz podržte kurzor v pravom dolnom rohu vybranej bunky. Keď sa váš kurzor zmení na ikonu „ Plus “, stlačte a podržte ľavé kliknutie myši a presuňte ho do bunky E11 . Tým sa vzorec skopíruje do ostatných buniek.

3] Dostanete svoj výsledok.
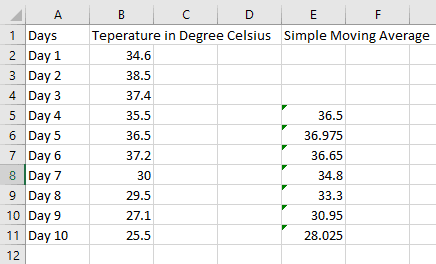
Prečítajte si(Read) : Ako vypočítať plochu obdĺžnika, trojuholníka alebo kruhu v Exceli(How to calculate the area of a Rectangle, Triangle, or Circle in Excel) .
3] Výpočet (Calculation)váženého kĺzavého priemeru(Weighted Moving Average) ( WMA )(WMA) pomocou vzorca(Formula)
Vypočítajme vážený kĺzavý priemer. Opäť(Again) berieme rovnaké vzorové údaje. Na výpočet WMA by ste mali mať priradené váhy ku konkrétnym hodnotám. Vzorec na výpočet váženého kĺzavého priemeru je:
WMA = [(Latest value * weight) + (Previous value * weight) + ...] / (Sum of all weights)
Tu počítame 3 bodové WMA so 70% váhou priradené poslednej hodnote, 20% hodnote tesne pred ňou a 10% hodnote pred druhou. Podľa týchto údajov musíte do bunky E4 zadať nasledujúci vzorec.
=(0.7*B4+0.2*B3+0.1*B2)/(0.7+0.2+0.1)
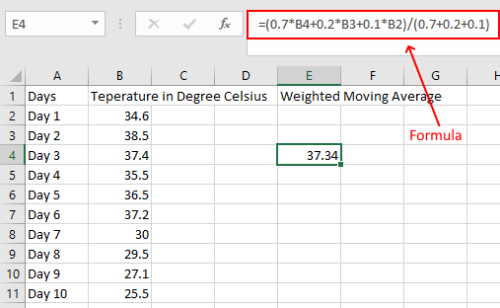
Prvé dve bunky sú prázdne, pretože počítame trojbodové WMA . Teraz presuňte bunku do poslednej bunky, ako sme to urobili predtým pri výpočte SMA . Dostanete svoj výsledok.
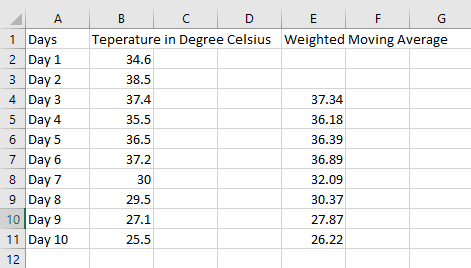
Prečítajte si(Read) : Ako vypočítať medián v Exceli(How to calculate Median in Excel) .
4] Výpočet (Calculation)exponenciálneho kĺzavého priemeru(Exponential Moving Average) ( EMA )(EMA) pomocou vzorca(Formula)
Na výpočet EMA by sme mali mať prvú hodnotu EMA , ktorú získame výpočtom SMA a váhového multiplikátora alebo vyhladzovacej konštanty ( K ). Základný vzorec na výpočet EMA je nasledujúci:
EMA = Latest Value or Today's Value * K + Yesterday EMA Value * (1 - K)
1] Zoberme si rovnakú tabuľku, v ktorej sme vypočítali SMA . V tomto príklade sme vzali K = 0.3 . Prvá hodnota EMA sa rovná prvej hodnote SMA . Tu počítame hodnoty SMA a EMA za 4 dni.(EMA)
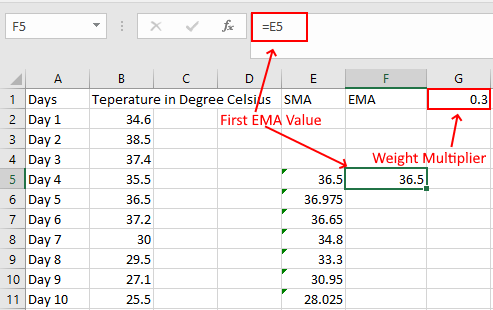
2] Teraz použite nasledujúci vzorec na bunku F6.
=B6*$G$1+F5*(1-$G$1)
Všimnite si, že sme uzamkli bunku G vo vyššie uvedenom vzorci, pretože potrebujeme rovnakú hodnotu K pre všetky výpočty EMA .
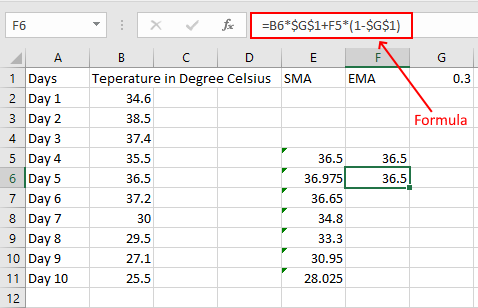
3] Teraz potiahnutím(Drag) bunky skopírujte vzorec do zostávajúcich buniek.
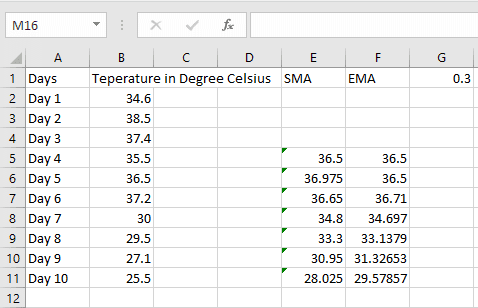
To je všetko, všetky tri typy kĺzavých priemerov sme vypočítali v programe MS Excel(MS Excel) . Dúfame, že sa vám článok páčil.
Môže sa vám tiež páčiť(You may also like) : Ako vypočítať priemer bodov alebo GPA v Exceli(How to calculate Grade Point Average or GPA in Excel) .
Related posts
Vypočítajte smerodajnú odchýlku a smerodajnú chybu priemeru v Exceli
Ako vložiť a vypočítať vzorce a funkcie v Exceli
Ako vypočítať priemer bodov alebo GPA v Exceli
Ako používať funkcie MIN, Max a AVERAGE v Exceli
Vypočítajte si BMI v Exceli pomocou tohto vzorca na výpočet BMI
Ako používať funkciu automatického typu údajov v Exceli
Ako používať funkciu VYBRAŤ v Exceli
Ako spustiť Word, Excel, PowerPoint, Outlook v núdzovom režime
Ako používať funkciu Režim v Exceli
Ako rozdeliť jeden stĺpec do viacerých stĺpcov v Exceli
Ako používať funkciu MID a MIDB v programe Microsoft Excel
Ako vypočítate percentuálny nárast alebo pokles v programe Excel?
Ako spočítať počet položiek Áno alebo Nie v Exceli
Ako zastaviť alebo vypnúť zdieľanie zošitov v Exceli
Ako používať funkciu HLOOKUP v programe Microsoft Excel
Výukový program programu Microsoft Excel pre začiatočníkov
Ako používať funkciu DISC v Exceli
Ako opraviť poškodený zošit programu Excel
Ako pridať kód krajiny alebo oblasti do zoznamu telefónnych čísel v programe Excel
Preveďte CSV do Excelu (XLS alebo XLSX) pomocou príkazového riadka v systéme Windows
