Vypočítajte a overte kontrolný súčet a hash súborov pomocou PS Hash
V minulosti sme hovorili o niekoľkých bezplatných nástrojoch určených na výpočet hashov a generovanie súborov kontrolných súčtov . Väčšine chýba množstvo funkcií a niektoré majú starodávne vyzerajúce používateľské rozhranie, čo je pre niektorých problematické. Vzhľadom na to všetko by sme chceli diskutovať o novom programe známom ako PS Hash .
PS Hash vypočíta kontrolný súčet a hash súborov
Myšlienkou je vypočítať hodnoty hash a kontrolné súčty súborov a potom porovnať obsah týchto súborov pomocou špecializovaného algoritmu. Nástroj vygeneruje súbor kontrolného súčtu a z toho, čo sme zhromaždili, podporuje 30 z nich. Niektoré sú .md5, .sha1 , .sha256 a oveľa viac. Okrem toho sa nám páči skutočnosť, že PS Hash je prenosný, takže nie je potrebné nič inštalovať.
Pozrime sa na tento nástroj podrobnejšie.
1] Vyberte Súbory
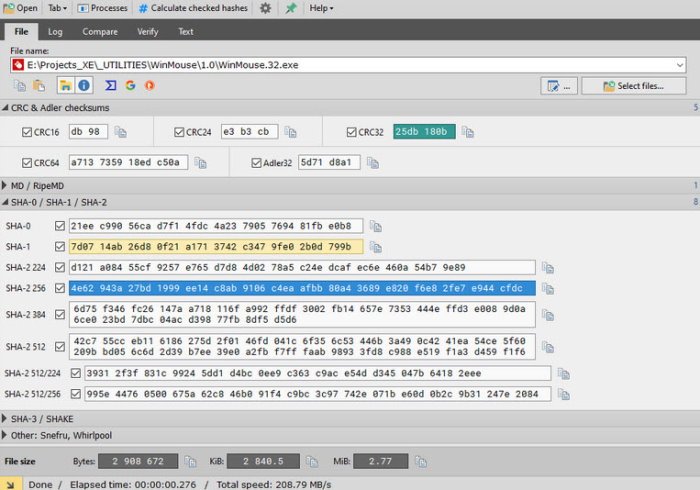
Prvá vec, ktorú budete chcieť urobiť pri používaní PS Hash , je vybrať požadované súbory a pridať ich do programu. Ak to chcete urobiť, kliknite na Otvoriť(Open) , potom vyhľadajte súbor(y), ktorý chcete pridať, a vyberte ho. Prípadne môžete kliknúť na tlačidlo Vybrať(Select) súbor(y).
Po pridaní súboru by ste teraz mali vidieť množstvo informácií nižšie vo forme hash. Vedľa(Beside) každej sekcie je tlačidlo kopírovania, ak chcete skopírovať hash do schránky.
Prečítajte si(Read) : Aký je rozdiel medzi šifrovaním a hašovaním ?
2] Vypočítajte hash zvoleného súboru
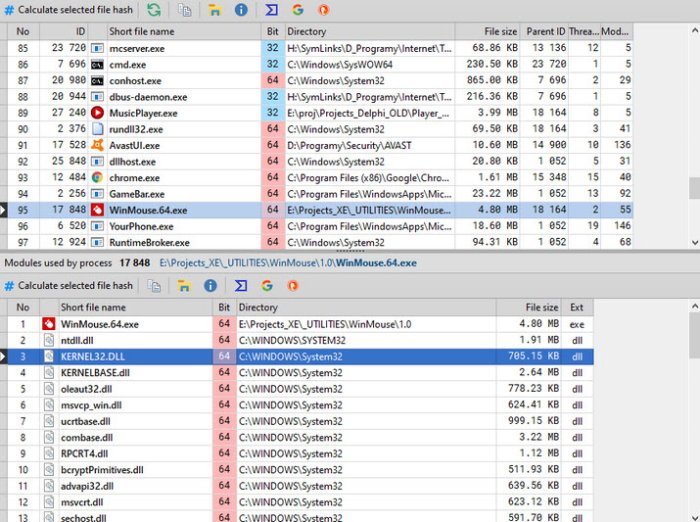
Ďalším spôsobom, ako pridať súbory a vypočítať hash, je kliknúť na tlačidlo Processes . Ihneď(Right) by sa malo objaviť nové okno so zoznamom aplikácií a súborov na vašom počítači so systémom Windows 10. Zo zoznamu vyberte požadovaný súbor a potom kliknite na Vypočítať(Calculate) vybraný hash súbor.
To by malo stačiť, takže pokračujte a skopírujte hash do schránky pre budúce použitie, ak to chcete.
3] Protokol
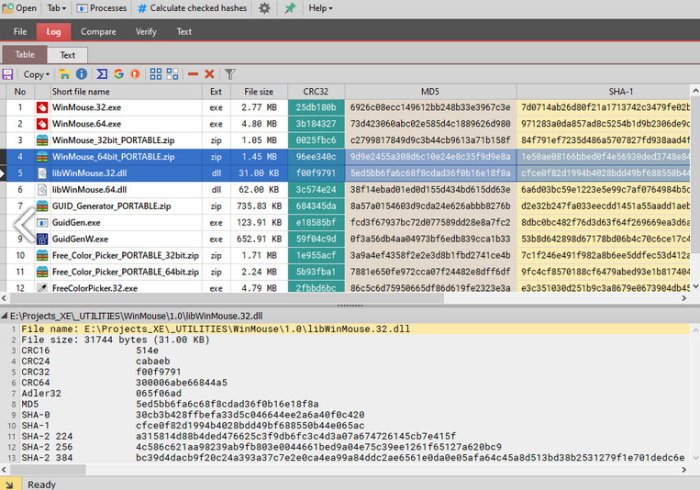
Jedným skvelým aspektom PS Hash je skutočnosť, že vytvára protokol všetkých súborov, ktoré ste pridali. Znamená to, že na získanie prístupu k hashu nie je potrebné pridať rovnaký súbor druhýkrát, pretože je k dispozícii v protokole. Okrem toho existuje možnosť odfiltrovať určité súbory a zobraziť iba typy, ktoré chcete.
Ak chcete napríklad zobraziť iba súbory ZIP , do poľa názvu súboru zadajte ZIP a zobrazia sa iba súbory s týmto kontajnerom.
4] Porovnanie súborov
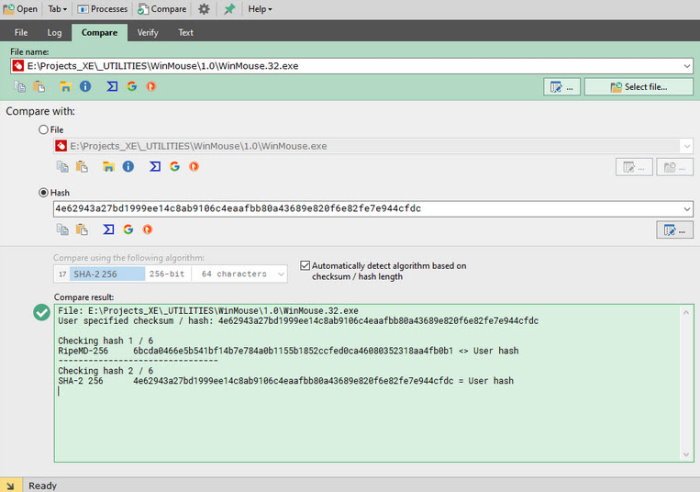
Schopnosť porovnávať dva súbory je niečo , čo PS Hash robí veľmi dobre. Jednoducho(Simply) pridajte oba súbory a umožnite nástroju porovnať hodnoty hash. Ľudia môžu dokonca porovnávať pomocou rôznych algoritmov v snahe dosiahnuť najlepšie výsledky.
Po dokončení porovnania by sa výsledky mali objaviť v poli nižšie zvýraznenom zelenou farbou.
5] Integrácia shellu
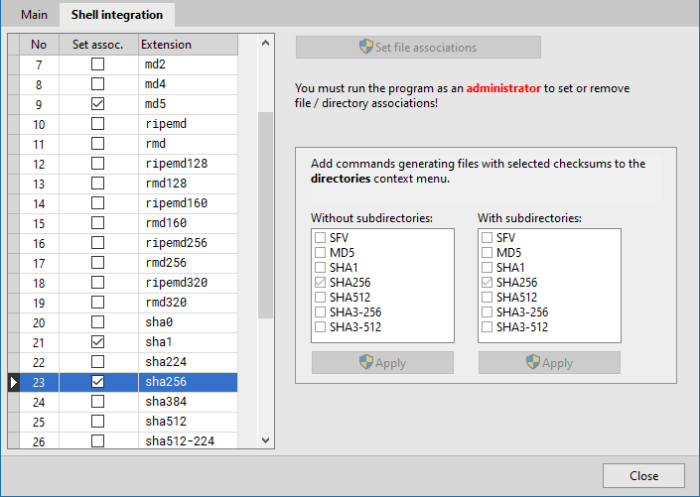
Ako všetci vieme, Windows 10 má kontextovú ponuku, ktorá podporuje integráciu aplikácií tretích strán. PS Hash to umožňuje, ak teda používateľ cíti potrebu pridať kontrolný súčet do kontextového menu, dá sa to ľahko urobiť.
Jednoducho(Simply) kliknite na ikonu ozubeného kolieska a v novom okne vyberte kartu Integrácia shellu . (Shell Integration)Odtiaľ vyberte, čo je najlepšie pridať do kontextového menu, stlačte Použiť(Apply) , zatvorte okno a pokračujte.
Stiahnite si PS Hash z oficiálnej webovej stránky(official website) .
Súvisiaci článok: (Related Article:) Best MD5 Hash Checker Tools for Windows 11/10.
Related posts
Vypočítajte si index telesnej hmotnosti (BMI) pomocou bezplatných kalkulačiek BMI pre PC
Najlepšie nástroje na kontrolu hash MD5 pre Windows 11/10
Zdieľajte súbory s kýmkoľvek pomocou Send Anywhere pre Windows PC
Softvér Chameleon mení tapetu v závislosti od poveternostných podmienok
VirtualDJ je bezplatný virtuálny DJ softvér pre Windows PC
Zmeňte časovú pečiatku dátumu vytvorenia súboru pomocou NewFileTime
Sledujte digitálnu televíziu a počúvajte rádio v systéme Windows 10 s ProgDVB
Najlepší bezplatný softvér Rozvrh pre Windows 11/10
Windows File Analyzer vám pomôže dekódovať a analyzovať špeciálne súbory OS
GIGABYTE LAN Optimizer ponúka inteligentnú správu siete
Comet (Managed Disk Cleanup): Alternatíva k nástroju Windows Disk Cleanup Tool
Ako merať reakčný čas v systéme Windows 11/10
Preveďte AVCHD na MP4 pomocou týchto bezplatných prevodníkov pre Windows 11/10
Konvertor dokumentov: Prevod súborov DOC, PDF, DOCX, RTF, TXT, HTML
Hide my Windows vám umožňuje skryť spustené programy z pracovnej plochy a panela úloh
Znova otvorte nedávno zatvorené priečinky, súbory, programy, okná
Premiestnite nainštalované programy pomocou aplikácie Application Mover v systéme Windows 10
SmartPower šetrí energiu a peniaze vďaka nakonfigurovanej hibernácii
Split & Join Files pomocou Split Byte, bezplatného softvéru File Splitter & Joiner
TrIDNet: Identifikujte neznámy typ súboru bez prípon v systéme Windows
