Vypnite funkciu kliknutia pravým tlačidlom myši na Wacom Pen v systéme Windows
Niekedy, bez zjavného dôvodu, môžete stráviť značné množstvo času pokusom zakázať funkciu kliknutia pravým tlačidlom myši Wacom Pen pre tablety a dotykové zariadenia so Windows 11/10Ak sa ocitnete uprostred takejto situácie, ponúkame vám riešenie.
Zakázať funkciu Wacom Pen Stlačte(Wacom Pen Press) a podržte(Hold) kliknutím pravým tlačidlom myši
Hlavným problémom je vyskakovanie kruhu, keď používateľ drží pero príliš dlho stlačené, a následné zmrazenie kurzora zodpovedajúce činnosti pera. V dôsledku toho sa váš tablet dočasne stáva nevhodným na použitie.
Ak chcete vypnúť pero Wacom Pen Stlačte(Wacom Pen Press) a podržte pre kliknutie pravým tlačidlom myši, postupujte takto:
- Vyhľadajte ovládací panel (control panel ) vo vyhľadávacom poli na paneli úloh.
- Kliknite na výsledok vyhľadávania.
- Otvorte ponuku Pen and Touch .
- Vyberte možnosť Stlačte a podržte (Press and hold ) .
- Kliknite na tlačidlo Nastavenia (Settings ) .
- Odstráňte začiarknutie z políčka Povoliť stlačením a podržaním kliknutia pravým tlačidlom myši (Enable press and hold for right-clicking ) .
- Kliknite na tlačidlo OK (OK ) .
Ak sa chcete dozvedieť viac o týchto krokoch, pokračujte v čítaní.
Otvorte Ovládací(Control) panel. Do vyhľadávacieho poľa ovládacieho panela(Control Panel) zadajte „Pen and Touch“ a otvorte nastavenie „ Per and Touch(Pen and Touch) “. Upozorňujeme(Please) , že nastavenie „ Pero(Pen) a dotyk“ je k dispozícii len na modeloch vybavených dotykovou obrazovkou a je normálne, že na nedotykových modeloch nenájdete „ Pero(Pen) a dotyk“ pod „Ovládacím panelom“.

V okne nastavení „Pen and Touch“, ktoré sa otvorí, kliknite ľavým tlačidlom myši na položku „Stlačte a podržte“ a kliknite na „Nastavenia“.
Po potvrdení akcie sa otvorí ďalšia obrazovka „ Nastavenie stlačenia a podržania “.(Press and Hold setting)

Vyhľadajte možnosť, ktorá znie „ Povoliť kliknutie pravým tlačidlom myši stlačením a podržaním(Enable Press and Hold for right-clicking) “. Keď uvidíte, jednoducho zrušte začiarknutie políčka označeného pri tejto možnosti.
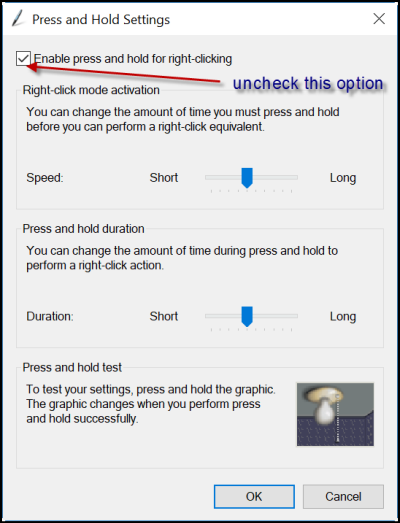
Vypnutie (Turn)Stlačte(Press) a podržte(Hold) pero Wacom(Wacom Pen) pomocou registra(Registry) _
Vypnutie Stlačte(Press) a podržte pero Wacom(Wacom Pen) pomocou Editora databázy Registry(Registry Editor) , postupujte takto:
- Stlačením Win+R otvorte dialógové okno Spustiť.
- Napíšte regedit a stlačte tlačidlo Enter .
- Kliknite na možnosť Áno (Yes ) .
- Prejdite na položku Dotyk(Touch ) v HKCU .
- Dvakrát kliknite na hodnotu DWORD TouchMode_hold .
- Nastavte Údaj hodnoty na 0.
- Kliknite na tlačidlo OK (OK ) .
- Reštartujte počítač.
Vyžaduje si to úpravu nastavení databázy Registry. Preto sa odporúča vytvoriť zálohu vašej práce predtým, ako budete pokračovať.
Za predpokladu, že ste vytvorili zálohu, otvorte Editor databázy Registry(Registry Editor) a prejdite na nasledujúcu adresu
HKEY_CURRENT_USER\Software\Microsoft\Wisp\Touch
Dvakrát kliknite na 32-bitovú hodnotu DWORD(DWORD) s názvom TouchMode viditeľnú na pravej strane a zmeňte údaje o jej hodnote z 1 na 0 , čím zapnete alebo vypnete funkciu „stlačenia a podržania pre kliknutie pravým tlačidlom“ pre dotykovú obrazovku.

Ak však TouchMode_hold v dotykovom(Touch) klávese nemáte, musíte si ho vytvoriť manuálne. Kliknite pravým tlačidlom myši na Touch > New > DWORD (32-bit) Value a pomenujte ju ako TouchMode_hold .
Po dokončení jednoducho zatvorte Editor databázy Registry(Registry Editor) a reštartujte počítač, aby sa zmeny prejavili.
Ako deaktivujete stlačením(Press) a podržaním pravého tlačidla myši Wacom Pen ?
Deaktivácia Stlačením(Press) a podržaním kliknite pravým tlačidlom myši na pero Wacom(Wacom Pen) v Windows 11/10 , musíte použiť nastavenia ovládacieho panela(Control Panel) . V ovládacom paneli(Control Panel) otvorte ponuku Pero(Pen) a dotyk(Touch) . Odtiaľto musíte odstrániť začiarknutie zo začiarkavacieho políčka Povoliť stlačením a podržaním kliknutia pravým tlačidlom myši(Enable press and hold for right-clicking ) .
Ako zakážem kliknutie pravým tlačidlom myši Wacom?
Ak chcete zakázať kliknutie pravým tlačidlom myši Wacom v (Wacom)Windows 11/10 , máte dve možnosti. Môžete to urobiť pomocou ovládacieho panela(Control Panel) , ktorý je uvedený vyššie. Po druhé – môžete použiť Editor databázy Registry(Registry Editor) . Na to musíte otvoriť dotykový(Touch) kláves v HKCU . Potom dvakrát kliknite na hodnotu TouchMode_hold DWORD (32-bit) a nastavte údaj hodnoty na 0 .(Value)
Dajte nám vedieť, či vám to pomohlo.
Related posts
Obnovenie súborov z pera infikovaného vírusom (2022)
Vypnite indexovanie v systéme Windows pre lepší výkon
Obnovenie súborov z pera infikovaného vírusom (2022)
Tipy a triky prehliadača Microsoft Edge pre Windows 11/10
Ako zistiť dobu výpadku systému Windows, dobu prevádzky a čas posledného vypnutia
Bezpečné počítačové tipy, postupy a návyky pre používateľov systému Windows
Ako vytlačiť hárok s kontaktmi s fotografiami v systéme Windows 11/10
Pracovná plocha alebo Prieskumník sa v systéme Windows 11/10 neobnovujú automaticky
Ako spustiť program pri spustení v systéme Windows 11/10
Ako vytvoriť grafický papier v systéme Windows 11/10
Je kôš poškodený v systéme Windows 11/10? Obnovte to!
Obnoviť tento počítač: Obnovte výrobné nastavenia systému Windows bez straty súborov
Tipy a triky pre Windows Terminal, vďaka ktorým budete pracovať ako profesionál
Ako otvoriť súbory RAR v systéme Windows 11/10
Ako zistiť, kde je program nainštalovaný v systéme Windows 11/10
Ako nájsť adresu IP smerovača v systéme Windows 10 - vyhľadávanie adresy IP
Ako resetovať aplikáciu Windows Security v systéme Windows 11/10
Najlepšie tipy a triky prieskumníka súborov pre Windows 10
Ako rozdeliť obrazovku na počítači so systémom Windows 11/10? Tu sú tipy!
Tipy a triky Správcu úloh systému Windows, o ktorých ste možno nevedeli
