Vymažte, vymažte a prepíšte údaje, metadáta a vyprázdnite miesto na disku
Vždy, keď sa z vášho počítača odstránia súbory, sú jednoducho nedôveryhodné a citlivé údaje môžu zostať na vašom pevnom disku alebo externom disku. To je niečo, čo by mohlo ovplyvniť bezpečnosť a súkromie, pokiaľ ide o váš počítač so systémom Windows 10. Overwrite je bezplatný softvér Windows , ktorý prepíše údaje a metadáta, ako aj prázdne miesto na disku, takže údaje sa stanú nenávratnými.
Vidíte, program používa parametre -dirs a -data na relatívne ľahké prepísanie názvov súborov a iného obsahu. Zapisuje malé súbory a jeden veľký súbor a týmto spôsobom prepisuje Data Remanence . Páči sa nám, že množstvo údajov spolu s počtom súborov je možné špecifikovať ešte pred začiatkom procesu mazania. Z toho, čo sme doteraz videli, je program celkom dobrý pri vymazávaní súborov bez prepisovania iných oblastí na pevnom disku.
Nástroj na prepísanie pre systémy Windows
Používanie tohto nástroja prepisovania(Overwrite) je veľmi jednoduché, pretože všetko sa väčšinou robí z jedného okna a to je niečo, čo sme si užili. Budeme sa zaoberať nasledujúcimi funkciami tohto nástroja:
- Metadáta a údaje
- Dátová jednotka a dátový obsah
- Veľkosť bloku
- Prepísať
- Ďalšie funkcie.
Povedzme si o tom podrobnejšie.
Vymazať(Erase) a prepísať(overwrite) dáta, metadáta a prázdne miesto na disku
1] Metadáta a údaje(1] Metadata and Data)
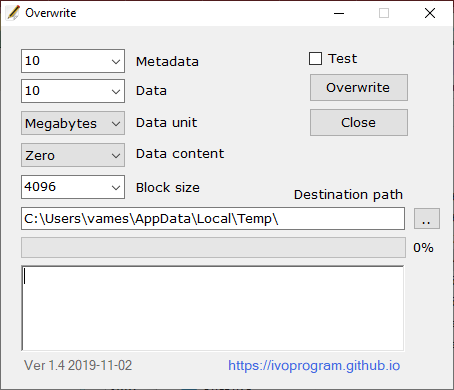
Prvé, čo používatelia uvidia, sú možnosti a prvé dve sú Metadáta(Metadata) a Údaje(Data) . Z rozbaľovacej ponuky vyberte možnosti, ktoré zodpovedajú vašim potrebám. Metadáta(Metadata) začínajú na 10 a môžu ísť až do 1 000.
Pokiaľ ide o údaje(Data) , začína sa tiež na 10 a môže ísť až do 1 000 alebo všetkých, ak to chcete.
2] Jednotka údajov a obsah údajov(2] Data Unit and Data Content)
Pred kliknutím na tlačidlo Prepísať(Overwrite) odporúčame vybrať správnu dátovú jednotku(Data Unit) . Môže to byť buď v megabajtoch(Megabytes) alebo gigabajtoch. Čo sa týka dátového obsahu(Data Content) , používateľ si môže vybrať z možností Nula(Zero) , Jedna alebo Náhodný(Random) .
3] Veľkosť bloku(3] Block Size)
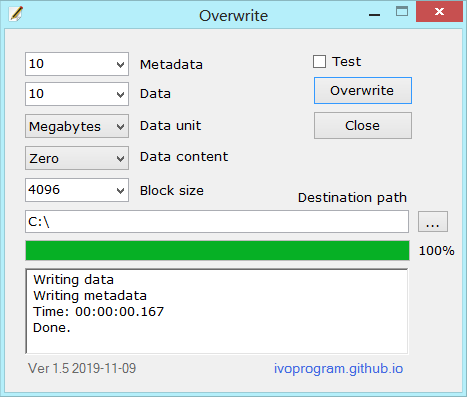
Ďalej možno budete chcieť zmeniť veľkosť bloku alebo ho nechať tak, ako je. Na výber je päť možností, takže si vyberte tie, ktoré najlepšie vyhovujú vašim potrebám.
4] Prepísať(4] Overwrite)
Nakoniec budete chcieť kliknúť na tlačidlo Prepísať(Overwrite) a spustiť proces. Nebude to trvať dlho, aj keď všetko závisí od rýchlosti vášho počítača a počtu súborov, ktoré je potrebné prepísať.
5] Ďalšie vlastnosti(5] Other features)
- Je bezpečný, neprepisuje existujúce súbory a na prepisovanie využíva funkcie operačného systému.
- Môže byť použitý na rôznych súborových systémoch, ako je NTFS UFS EXT FAT
- Funguje na operačných systémoch ako Windows , Linux , Unix .
- Je možné zadať rôzne možnosti, ako je veľkosť bloku, počet súborov a množstvo údajov.
- Je bezplatný a open source so všeobecnou verejnou licenciou.
Stiahnite si Overwrite cez oficiálnu webovú stránku(official website) .
Súvisiace čítanie:(Related reads:)
- Softvér File Shredder(File Shredder software)
- Softvér Secure Delete(Secure Delete software) .
Related posts
Ako vymeniť jednotky pevného disku v systéme Windows 11/10 pomocou funkcie Hot Swap
Ako vyriešiť problém s kolíziou podpisu disku v systéme Windows 11/10
Vytvorte nový, zmeňte veľkosť a rozšírte oddiel pomocou nástroja Správa diskov
Recenzia CCleaner 5: Odstráňte nevyžiadané súbory z počítača a uvoľnite miesto na disku
Comet (Managed Disk Cleanup): Alternatíva k nástroju Windows Disk Cleanup Tool
Opravte vysoký systém a komprimovanú pamäť CPU, RAM, využitie disku
Čo sú zlé sektory? Ako opravujete zlé sektory?
Možnosť Odstrániť zväzok je sivá: Diskový oddiel sa nedá odstrániť
VirtualBox sa nepodarilo zaregistrovať a otvoriť súbor s obrazom pevného disku
Odstráňte nechcené programy, aplikácie, priečinky a funkcie systému Windows
Pridať alebo odstrániť kartu Hardvér vo vlastnostiach disku v systéme Windows 10
Macrorit Disk Scanner: Skenovanie pevného disku na chybné sektory a chyby
Monitorujte atribúty SMART pevného disku pomocou PassMark DiskCheckup
Nástroje príkazového riadka DISKPART a FSUTIL na správu diskov
Pomocou nástroja na čistenie disku odstráňte VŠETKY dočasné súbory v systéme Windows 11/10
Ako odstrániť oddiel zväzku alebo disku v systéme Windows 11/10
USB Disk Ejector vám umožňuje rýchlo odstrániť USB zariadenia v systéme Windows 10
Odstráňte predchádzajúce inštalácie systému Windows po inovácii systému Windows 10
Windows Modules Installer Worker (TiWorker.exe) Vysoká spotreba CPU a disku
Zastavte alebo nastavte, aby ukladací priestor mal zmysel, odstráňte súbory z priečinka Stiahnuté súbory
