Vymazať súbory cookie, údaje stránok, vyrovnávaciu pamäť pre konkrétny web: Chrome Edge Firefox
Niekedy môžete mať pocit, že potrebujete vymazať alebo vymazať súbory cookie a údaje stránok(delete or clear the Cookies & Site Data for a specific website) iba pre konkrétnu webovú stránku – a nie celú históriu prehliadania –(Browsing History –) najmä ak čelíte chybám, ako je 400 Bad Request . Už sme videli, ako vymazať súbory cookie, údaje stránok a vyrovnávaciu pamäť pre konkrétnu doménu v programe Internet Explorer . Teraz sa pozrime, ako to urobiť v prehliadačoch Edge , Chrome a Firefox .
Ako vymažem vyrovnávaciu pamäť pre konkrétnu webovú stránku?
Zvyčajne vymažeme celú vyrovnávaciu pamäť cookie daného prehliadača. Znamená to, že keď využijete túto možnosť, vymažete všetky súbory cookie(Cookies) . Ak to však neurobíte, budete musieť vymazať súbor cookie iba pre túto doménu.
Vymazať súbory cookie(Cookies) a údaje stránok(Site Data) pre konkrétne webové stránky v prehliadači Chrome(Chrome)
Otvorte prehliadač Google Chrome(Google Chrome) . Do panela s adresou zadajte nasledovné a stlačte Enter :
chrome://settings/siteData
Uvidíte Všetky súbory cookie a údaje stránok(All cookies and site data) .
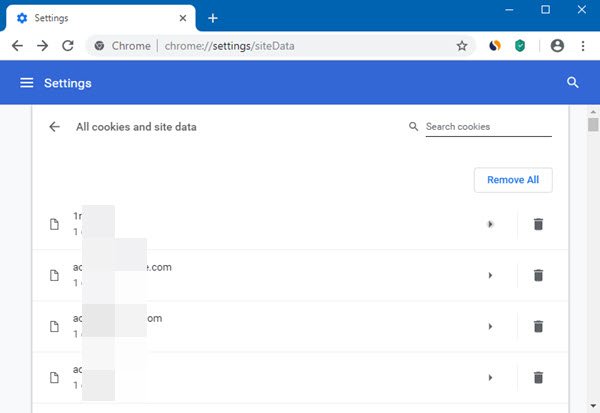
K tomuto panelu sa dostanete aj cez Chrome Settings > Advanced nastavenia > Privacy a zabezpečenie > Site Settings > Cookies > See všetky súbory cookie a údaje stránok.
Tu môžete vyhľadať doménu a odstrániť jej súbory cookie(Cookies) a údaje stránok kliknutím na ikonu Kôš(Bin) .
Ak kliknete na ikonu šípky vedľa súboru cookie , otvorí sa ďalší panel.

Tu budete môcť vidieť podrobnosti o lokálne uložených údajoch a vymazať ich.
Existuje aj iný spôsob. Keď je webová stránka otvorená, kliknutím na ikonu visiaceho zámku otvorte leták a vyberte možnosť Cookies .

Potom uvidíte používané cookies a budete ich môcť vymazať.
Vymažte vyrovnávaciu pamäť pre konkrétnu webovú stránku v Edge ( Chromium )
Ak ste používateľom Microsoft Edge ( Legacy ), tento prehliadač nevymaže vyrovnávaciu pamäť pre konkrétne webové lokality. Budete musieť vymazať celú históriu prehliadania a vyrovnávaciu pamäť(delete the entire Browsing History & Cache) .
Ak používate nový prehliadač Edge ( Chromium ), vyrovnávaciu pamäť pre konkrétnu webovú stránku alebo doménu môžete vymazať nasledujúcim spôsobom.

Do panela s adresou zadajte nasledovné a stlačte Enter :
edge://settings/siteData
Zobrazia sa súbory cookie a údaje stránok(Cookies and site data) .
Tu môžete vyhľadať doménu a odstrániť jej súbory cookie(Cookies) a údaje stránok kliknutím na ikonu Kôš(Bin) .
Ak kliknete na ikonu šípky vedľa súboru cookie , budete môcť vidieť podrobnosti o lokálne uložených údajoch a môžete ich odstrániť.
Ak chcete odstrániť iba súbory cookie(Cookies) , existuje iný spôsob.
Keď je webová stránka otvorená, kliknutím na ikonu visiaceho zámku otvorte leták a vyberte možnosť Cookies .

Potom uvidíte používané cookies a budete ich môcť vymazať.
Odstráňte súbory cookie(Delete Cookies) a údaje stránok(Site Data) pre konkrétnu doménu vo Firefoxe(Firefox)
Otvorte webový prehliadač Mozilla Firefox a potom otvorte jeho Možnosti(Options) . Ďalej vyberte Súkromie a zabezpečenie . (Privacy & Security)Tu v časti Súbory cookie a údaje lokality(Cookies and Site Data, ) stlačením tlačidla Spravovať údaje(Manage Data) otvoríte ďalší panel.
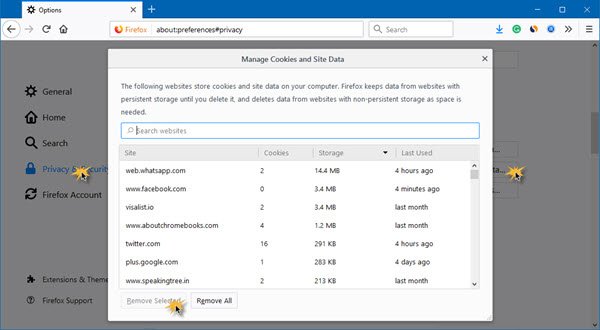
Tu budete môcť odstrániť vybrané alebo všetky súbory cookie(Cookies) a údaje stránok(Site Data) . Vyhľadajte doménu, vyberte súbory cookie(Cookies) , ktoré chcete odstrániť, a potom odstráňte tieto súbory cookie(Cookies) .
Existuje aj iný spôsob. Keď je webová stránka otvorená, kliknutím na ikonu „i“ otvoríte leták.
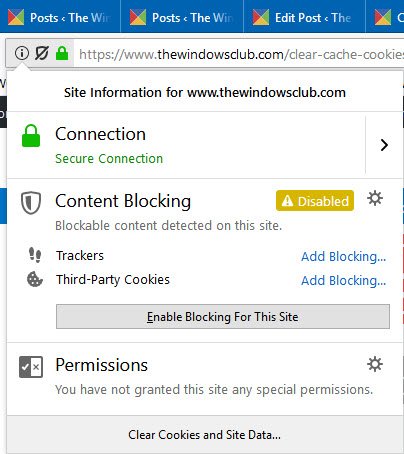
Výberom položky Vymazať súbory cookie a údaje lokality(Clear Cookies and Site Data) otvoríte ďalší panel.

Kliknutím na OK vymažete údaje o danej lokalite.
Môžete tiež použiť CookieSpy , bezplatný softvér, ktorý vám umožní spravovať súbory cookie všetkých prehliadačov na jednom mieste. Použite ho na odstránenie súborov cookie z konkrétnej domény.(You can also use CookieSpy, a freeware that lets you manage Cookies of all Browsers in one place. Use it to delete Cookies from a particular domain.)
Je zlé vymazať súbory cookie?
Nie je to zlé a mali by ste to z času na čas urobiť. Keď však súbory cookie vymažete, možno sa budete musieť znova prihlásiť na niektoré webové stránky. To isté platí pre vyrovnávaciu pamäť, kde sa stránky, ktoré pravidelne navštevujete, môžu zdať pomalé po prvýkrát po vymazaní vyrovnávacej pamäte.
Vymaže vymazanie histórie(History) súbory cookie?
Nie, odstráni sa iba odkaz na stránky zo sekcie histórie prehliadača a panela s adresou. Niektorí používatelia to budú považovať za nepohodlné, pretože budú musieť znova zadať úplnú adresu URL(URL) alebo hľadať na Googli, aby našli správnu cestu k webovej stránke.
Vymaže vymazanie súborov cookie heslá?
Nie. Heslá sú teraz uložené oddelene v prehliadači a máte k nim prístup z nastavení. Súbory cookie majú iný účel. Používajú sa na sledovanie vášho záujmu na internete, zapamätanie si preferencií na webovej stránke, rýchle vyplnenie formulára atď.
Related posts
Vymažte údaje stránok pre konkrétny web v prehliadači Chrome alebo Edge pomocou nástrojov pre vývojárov
Ako vymazať vyrovnávaciu pamäť, súbory cookie, históriu prehliadania v prehliadačoch Chrome a Firefox
Bezplatný prehliadač webovej vyrovnávacej pamäte pre prehliadače Chrome, Firefox a Edge
Blokovať alebo povoliť súbory cookie tretích strán v prehliadačoch Chrome, Firefox, Edge, Opera
Zakázať, povoliť súbory cookie v prehliadačoch Chrome, Edge, Firefox, Opera
Táto stránka nie je zabezpečená správa v Edge, Chrome alebo Firefox
Doplnky zdieľania tlačidiel pre prehliadače Chrome, Firefox a Edge
Ako zakázať vstavaného správcu hesiel v prehliadačoch Chrome, Edge, Firefox
Ako zmeniť predvolený prehliadač: Chrome, Firefox, Edge v systéme Windows 10
Zakázať, odinštalovať Adobe Flash, Shockwave v prehliadačoch Chrome, Firefox, Edge, IE
Zakázať alebo povoliť Adobe Flash Player v prehliadačoch Chrome, Edge, Firefox, Opera
Vynútiť otváranie odkazov na karte na pozadí v prehliadačoch Chrome, Edge, Firefox, Opera
Ako zakázať geolokáciu vo Firefoxe, Chrome a Edge
Odstráňte VŠETKY uložené heslá naraz v prehliadačoch Chrome, Firefox, Edge
Je bezpečné ukladať heslá v prehliadači Chrome, Firefox alebo Edge?
Ako používať prehliadače Chrome, Edge, Firefox, Opera ako poznámkový blok
Opravte pomalý problém Máp Google v prehliadačoch Chrome, Firefox a Edge v systéme Windows 11/10
Ako zmeniť predvolené písmo v prehliadači Chrome, Edge, Firefox
Ako zastaviť automatické presmerovania v prehliadačoch Chrome, Firefox, Edge
Ako skryť ikony rozšírenia prehliadača v prehliadači Chrome, Edge alebo Firefox
