Vylaďte Windows 11/10 pomocou týchto tipov a bezplatného softvéru
V priebehu času má váš počítač so systémom Windows 11/10 tendenciu byť pomalý ; a keď sa to stane, viete, že je čas vyladiť váš počítač(tune-up your PC) . Dnes sa v tomto príspevku podelím o niekoľko základných tipov a softvéru, ktoré môžu pomôcť vášmu počítaču pracovať v dobrom stave.
Vylaďte počítač so systémom Windows 11/10

Ak sa budete riadiť týmito základnými tipmi, povedzme na mesačnej báze, môžete aj vy zažiť bezchybný zážitok so systémom Windows . (Windows)V príspevku som prepojil príslušné užitočné odkazy, ktoré vám poskytnú ďalšie tipy na túto tému. Postupujte podľa týchto základných odporúčaní a budete mať rýchlo vyladený a optimalizovaný počítač.
- Odinštalujte nechcený a nepoužívaný softvér
- Vypnite spúšťacie(Startup) programy, ktoré nepotrebujete
- Znížte(Reduce) vizuálne efekty pre najlepší výkon
- Použite dobrý bezpečnostný balík.
- Pravidelne reštartujte PC
- Občas spustite SFC , Defrag a ChkDsk
- Použite dobrý bezplatný softvér na ladenie počítača.
Pozrime sa podrobne na každý z týchto návrhov, ktoré vám pomôžu udržať váš operačný systém čo najlepšie. Je samozrejmé, že váš operačný systém(your OS) , ovládače zariadení(device drivers) , nainštalované aplikácie a softvér(installed apps & software) , systém BIOS(BIOS) a firmvér by sa tiež mali aktualizovať na najnovšie verzie, aby sa dosiahol optimálny výkon.
1] Odinštalujte(Uninstall) nechcený a nepoužívaný softvér
Windows 10 sa zvyčajne dodáva s množstvom predinštalovaných aplikácií, ktoré nepotrebujete vždy na svojom počítači. Dokonca aj zo všetkých aplikácií nainštalovaných vo vašom počítači môže byť viacero aplikácií, ktoré takmer vôbec nepoužívate. Tieto nechcené programy a softvér zaberajú zbytočne miesto a spomaľujú výkon počítača. Ak si myslíte, že je to tak, odstráňte nechcené programy(remove the unwanted programs) , predinštalované aplikácie Windows Store(pre-installed Windows Store apps) a funkcie, ktoré nepoužívate .
Prečítajte si(Read) : Čo môžem odstrániť z priečinka Windows ?
2] Zakážte(Disable Startup) programy po spustení, ktoré nepotrebujete
Ak spúšťanie počítača trvá dlho, je možné, že pri štarte súčasne beží veľa programov, čo spomaľuje výkon. V takejto situácii budete musieť zakázať spúšťacie programy(disable the startup programs) , ktoré nepotrebujete. Ak vo svojom zariadení nájdete tento problém, postupujte podľa nasledujúcich odporúčaní:
Stlačením klávesovej skratky Ctrl+Shift+Escotvorte Správcu úloh(open the Task Manager) .
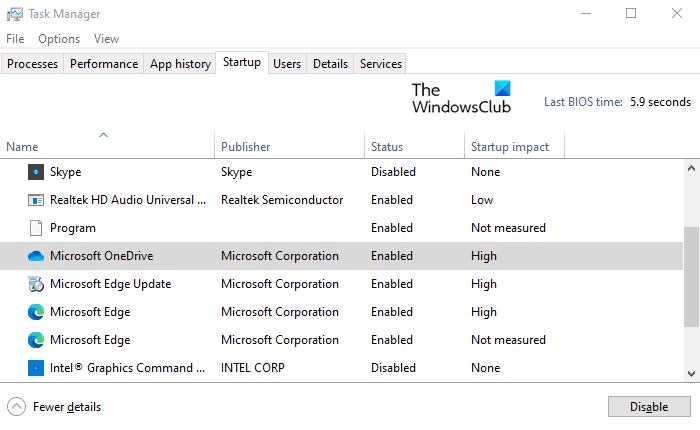
Kliknutím na rozbaľovacie tlačidlo Viac podrobností ho rozbalíte.(More details)
Teraz prejdite na kartu Po spustení(Startup) a vypnite programy, ktoré nepotrebujete pri spustení.
Prečítajte si(Read) : Tipy na udržiavanie počítača so systémom Windows 10 v dobrom prevádzkovom stave(maintain Windows 10 PC in good running condition) .
3] Znížte(Reduce) vizuálne efekty pre najlepší výkon
Windows 10 obsahuje niektoré špeciálne efekty a vizuálne funkcie, ako sú animácie a tiene, ktoré zaberajú výkon. Ak váš počítač beží pomaly, možno budete chcieť znížiť niektoré vizuálne efekty , aby ste zlepšili výkon počítača.
Prečítajte si(Read) : Optimalizácia a zlepšenie výkonu počítača so systémom Windows 10(Optimize and improve Windows 10 computer performance) .
4] Použite dobrý bezpečnostný balík
Ak váš počítač so systémom Windows(Windows) 10 má tendenciu byť pomalý, možno to môže byť príčinou dopadov škodlivého softvéru, ktorý sa vo vašom zariadení nemusí identifikovať. Nainštalovaný dobrý bezpečnostný balík môže pomôcť chrániť váš Windows pred takýmito škodlivými programami a inými hrozbami. K dispozícii sú niektoré spoľahlivé bezplatné bezpečnostné balíky(free security suites) a antivírusový softvér(antivirus software) , ktoré by ste chceli vyskúšať.
Prečítajte si(Read) : Optimalizujte Windows 10 pre hranie hier .
5] Pravidelne reštartujte počítač
Bez ohľadu na to, ako vám záleží na udržiavaní čistého a aktuálneho systému Windows, je dôležité pravidelne zavádzať nové. Reštartovanie počítača(Restarting your computer) vypne všetky programy, ktoré sú neustále spustené. Okrem toho zatvorí tie aplikácie, ktoré mohli byť spustené rôznymi programami a nikdy sa nezastavili.
Prečítajte si(Read) : Tipy pre začiatočníkov na optimalizáciu systému Windows 10 pre lepší výkon.(Beginners tips to optimize Windows 10 for better performance.)
6 ] Príležitostne(] Occasionally) spustite SFC , Defrag a ChkDsk
Príležitostné spustenie kontroly systémových súborov môže byť dobrý nápad, aby ste sa uistili, že všetky súbory operačného systému sú v najlepšom stave. Môžete použiť náš FixWin na spustenie jedným kliknutím.
Teraz nemusíte spúšťať nástroj Defragmentácia disku(Disk Defragmenter) alebo nástroj ChkDsk(ChkDsk Utility) , pokiaľ sa nestretnete s chybami. Zatiaľ čo systém Windows 10 defragmentuje disky automaticky, možno budete chcieť občas spustiť aj vstavaný defragger a pomôcku ChdDsk, aby ste sa uistili, že váš pevný disk je v dobrom stave.
Prečítajte si(Read) : Zrýchlite systém Windows a zrýchlite spustenie spúšťania, spúšťania a vypínania(Speed up Windows and make it run Start, Run, Shutdown faster) .
7] Použite(Use) dobrý bezplatný softvér na ladenie počítača
Niektorí z vás možno budú chcieť použiť dobrý bezplatný softvér Windows Tune-up and Optimizer(free Windows Tune-up and Optimizer software) . CCleaner je najobľúbenejší zo všetkých, ale existujú aj iné.
Môžete tiež zvážiť použitie nášho prenosného bezplatného softvéru Ultimate Windows Tweaker na doladenie operačného systému.
Čo ešte robíte na vyladenie počítača so systémom Windows? Nejaké návrhy?(What else do you do to tune-up your Windows PC? Any suggestions?)
Related posts
Tipy na udržiavanie systému Windows 11/10 v dobrom prevádzkovom stave
Opravte PowerShell spôsobujúci vysoké využitie procesora v systéme Windows 11/10
Ako používať nástroj Performance Monitor v systéme Windows 11/10
Ako opraviť problémy s výkonom v systéme Windows 11/10
Ako opraviť 100% využitie disku, vysokého CPU, vysokého využitia pamäte v systéme Windows 11/10
Ako odinštalovať alebo preinštalovať Poznámkový blok v systéme Windows 11/10
Aplikácia Mail and Calendar zamŕza, padá alebo nefunguje v systéme Windows 11/10
Ako otvoriť Vlastnosti systému v ovládacom paneli v systéme Windows 11/10
Najlepšie aplikácie na monitorovanie batérie, analýzy a štatistiky pre Windows 11/10
Čo je súbor PPS? Ako previesť PPS do PDF v systéme Windows 11/10?
Oprava čiernej obrazovky smrti v systéme Windows 11/10; Zaseknutý na čiernej obrazovke
Ako vytvoriť radarový graf v systéme Windows 11/10
Tipy a triky prehliadača Microsoft Edge pre Windows 11/10
Ako povoliť alebo zakázať funkciu archivácie aplikácií v systéme Windows 11/10
Ako pridať Editor zásad skupiny do Windows 11/10 Home Edition
Ako vyriešiť problém s kolíziou podpisu disku v systéme Windows 11/10
Upravte svoj monitor pre lepšie rozlíšenie obrazovky v systéme Windows 11/10
Ako skontrolovať denník vypnutia a spustenia v systéme Windows 11/10
Ako používať vstavané nástroje Charmap a Eudcedit systému Windows 11/10
Microsoft Intune sa nesynchronizuje? Vynútiť synchronizáciu Intune v systéme Windows 11/10
