Vyberte, čo spôsobí zatvorenie veka notebooku: Vypnutie, Hibernácia, Spánok
V súčasnosti väčšina z nás jednoducho radšej zatvorí kryt prenosných počítačov so Windows 11/10 , keď skončí naša práca. Zatvorenie krytu môže viesť k vypnutiu systému Windows , spánku alebo hibernácii. (Windows)Po zatvorení veka môžete ovládať správanie a rozhodnúť sa, čo chcete robiť.
Väčšina z nás vie, že existujú najmä 3 spôsoby vypnutia vášho nového Windows 11/10/8/7 .
- Počítač môžete prepnúť do režimu spánku
- PC môžete hibernovať
- Môžete ho úplne vypnúť
Možnosť Spánok(Sleep) spotrebováva len málo energie, aby sa váš počítač prebudil rýchlejšie a okamžite, aby ste sa vrátili tam, kde ste prestali. Pravdepodobnosť straty práce v dôsledku vybitia batérie je v režime spánku(Sleep) minimalizovaná na nulu , pretože operačný systém automaticky uloží všetku vašu prácu pred vypnutím počítača, keď je batéria príliš slabá. Tento režim sa často používa, keď je osoba len na chvíľu preč od svojho stola. Povedzte(Say) , na prestávku na kávu alebo pri občerstvení.
Možnosť dlhodobého spánku(Hibernate) v porovnaní s režimom spánku(Sleep) spotrebuje ešte menej energie a dostanete sa na rovnakú pozíciu, kde ste naposledy skončili. Túto možnosť by ste však mali použiť, keď ste si vedomí toho, že svoj laptop nebudete dlhší čas používať.
Prečítajte si tento príspevok, ak si nie ste istí, či chcete vybrať režim dlhodobého spánku alebo vypnutia(Hibernate or Shutdown) , a tu uvidíte rozdiel medzi režimom spánku a dlhodobého spánku .
Ako bolo spomenuté. Je možné prepnúť prenosný počítač do niektorého z troch vyššie opísaných stavov napájania jednoduchým zatvorením krytu počítača? Dovoľte nám v tomto príspevku zistiť, ako vypnúť, hibernovať a uspať počítač so systémom Windows(Windows) zatvorením krytu prenosného počítača.
Nastavenia notebooku – po zatvorení krytu
Press Win+RAk chcete otvoriť dialógové okno Spustiť , (Run)stlačte kombináciu klávesov Win+R . Do poľa zadajte powercfg.cpl a stlačte kláves Enter . Tým sa otvorí aplet Možnosti napájania na (Power Options)ovládacom paneli(Control Panel) .
Teraz v okne Možnosti napájania(Power Options) , ktoré sa otvorí, kliknite na odkaz „ Vybrať, čo urobí zatvorenie krytu(Choose what closing the lid does) “ na ľavom bočnom paneli.
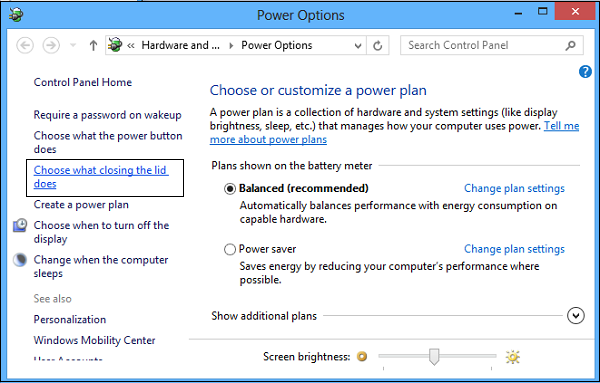
Vyberte, čo urobí zatvorenie krytu prenosného počítača
Vyberte, čo chcete, aby váš laptop robil, keď je napájaný z batérie a keď je zapojený. Napríklad v časti Nastavenie tlačidla napájania(Power) a krytu nájdete možnosť „ Keď zatvorím veko(When I Close the Lid) “. Vedľa neho nájdete možnosti, ktoré vám pomôžu definovať nastavenia tlačidla napájania alebo krytu.
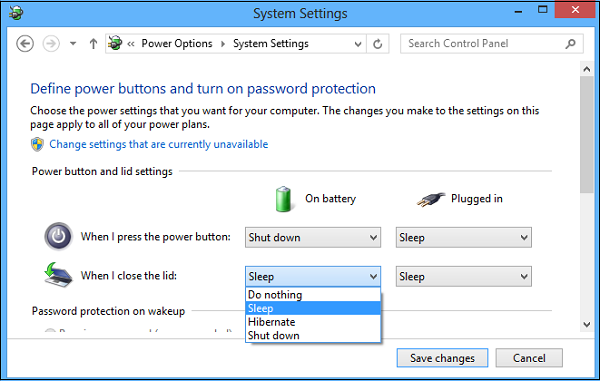
Môžete si vybrať z možností Nerobiť nič(Do Nothing) , Uspať(Sleep) , Vypnúť(Shutdown) a Hibernovať(Hibernate) .
Ak chcete vypnúť systém Windows(Windows) hneď po zatvorení krytu, mali by ste zvoliť možnosť Vypnúť . (Shut)Vyberte požadovanú možnosť a kliknutím na tlačidlo Uložiť zmeny(Save changes) uložte nastavenia.
Podobným spôsobom môžete zmeniť aj činnosť tlačidla napájania, keď ho stlačíte(Change what the Power Button does when you press it) .
Pozrite si tento príspevok, ak chýba možnosť Vyberte, čo robí zatváranie veka .
Prečítajte si: (Read:) Pomocou PowerCFG nastavte, čo sa stane, keď zatvoríte kryt prenosného počítača(Set what happens when you close the laptop lid using PowerCFG) .
Nechajte(Keep) notebook v prevádzke so zatvoreným krytom
Ak chcete, aby váš laptop bežal aj so zatvoreným krytom , vyberte Nerobiť nič(Do Nothing) . Pozrite si tento príspevok, ak chcete nabíjať telefón v režime spánku so zatvoreným krytom prenosného počítača.(charge your Phone in Sleep Mode with the Laptop lid closed.)
Dajte nám vedieť, ako ste nastavili, aby sa systém Windows správal pri zatvorení krytu prenosného počítača.(Do let us know how you have set your Windows to behave when you close the laptop lid.)
Čítať ďalej(Read next) : Ako zmeniť akciu otvorenia krytu notebooku(change Laptop Lid Open Action) v systéme Windows 11/10.
Related posts
Mám na noc spať, hibernovať alebo vypínať počítač so systémom Windows?
Ako zmeniť akciu otvorenia krytu notebooku v systéme Windows 11/10
Ako vypnúť, reštartovať, spať, hibernovať, uzamknúť Windows 11/10
Ako nabíjať telefón v režime spánku so zatvoreným krytom prenosného počítača
Zabráňte prechodu notebooku do režimu spánku počas prezentácie
Vodorovné alebo zvislé čiary na obrazovke alebo monitore prenosného počítača
BATExpert: Bezplatný softvér na monitorovanie batérie notebooku pre Windows PC
Najlepšie stoly pod notebooky na nákup online
Šetrič batérie nefunguje na prenosnom počítači so systémom Windows
Čo sú to ultrabooky – znovuzrodenie notebookov
Preventívne opatrenia, ktoré je potrebné vykonať pred odoslaním počítača alebo prenosného počítača na opravu
Ako vypnúť hybridný spánok, keď je počítač napájaný z batérie alebo zapojený
Ako používať zámok prenosného počítača na zabezpečenie prenosného počítača na verejných miestach
Surface Laptop 3 vs Surface Laptop 2: Čo je lepšie?
Ako vypnúť obrazovku prenosného počítača so systémom Windows kliknutím pomocou funkcie ScreenOff
Laptop vs stolný počítač – čo je lepšie? Diskutované rozdiely
Zoznam počítačov, ktoré podporujú Windows Hello v systéme Windows 10
Chromebook a laptop – aké sú rozdiely?
Najlepší softvér na chladenie notebooku pre Windows 11/10
Kamera na prenosnom počítači alebo webová kamera nefunguje v systéme Windows 11/10
