Vložte text do Wordu bez formátovania
V predvolenom nastavení sa Microsoft Word pokúša zachovať štýly textu skopírované zo zdroja mimo Wordu(Word) . Ak nechcete, aby ste museli manuálne odstraňovať informácie o štýle po vložení textu do Wordu(Word) , existuje spôsob, ako zabezpečiť, aby Word vložil text z externého zdroja bez formátovania v predvolenom nastavení.
V tomto príklade sme skopírovali text z článku na webovej lokalite Help Desk Geek . Zvýraznite text, kliknite pravým tlačidlom myši na text a z kontextovej ponuky vyberte možnosť Kopírovať .(Copy)

Keď sme text vložili do Wordu(Word) , formátovanie z článku sa zachovalo.

Word Prilepiť len ako text
Ak chcete text prilepiť len vtedy, keď je skopírovaný z externého zdroja, vyberte položku Možnosti(Options) na karte Súbor(File) .
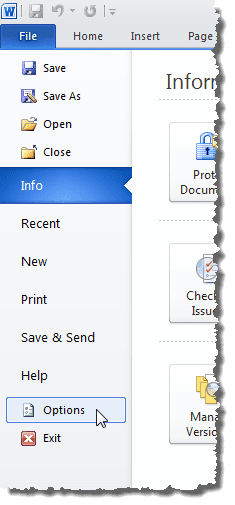
V dialógovom okne Možnosti programu Word kliknite na tlačidlo (Word Options)Rozšírené(Advanced) na ľavej table.
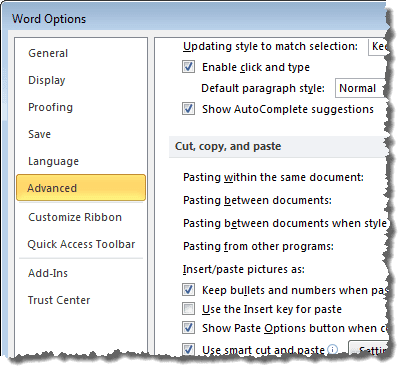
Posuňte sa nadol na časť Vystrihnúť, kopírovať a prilepiť(Cut, copy, and paste) . Vyberte Ponechať len text(Keep Text Only) z rozbaľovacieho zoznamu pre Vkladanie z iných programov(Pasting from other programs) . Môžete ich zmeniť všetky, ak chcete, ako som to urobil ja, ale predvolené hodnoty by mali pre väčšinu ľudí fungovať dobre.

Kliknutím na tlačidlo OK prijmite zmeny a zatvorte dialógové okno Možnosti programu Word .(Word Options)

Znova skopírujte text z externého zdroja a vložte ho do Wordu(Word) . Text sa vloží bez formátovania.
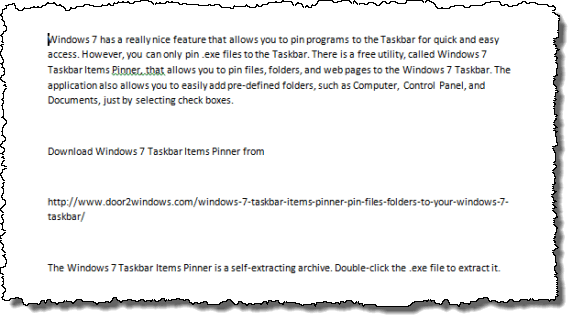
POZNÁMKA:(NOTE:) Tieto nastavenia neovplyvnia text už v schránke, ktorý ste predtým skopírovali. Po zmene týchto nastavení musíte požadovaný text pred vložením do programu Word(Word) znova skopírovať . Takže teraz už nemusíte všetko najskôr skopírovať do programu Poznámkový blok(Notepad) a až potom to odtiaľ skopírovať do programu Word(Word) . Užite si to!
Related posts
Generujte náhodný text alebo text Lorem Ipsum v MS Word
Použite Spike na vystrihnutie a prilepenie viacerých textových položiek v programe Word
Ako nájsť a nahradiť text v programe Microsoft Word
Ako opraviť chybu Záložka nie je definovaná v programe Word
Ako pridať poznámky pod čiarou v programe Word
Ako zobraziť, prijať alebo skryť úpravy v programe Microsoft Word
Ako diktovať dokumenty v programe Microsoft Word
Ako pridať nové písma do programu Microsoft Word
Zobrazte dokumenty programu Word v režime celej obrazovky
Ako opraviť visiace odsadenie v programe Word
Ako vložiť pracovný hárok programu Excel do dokumentu programu Word
Zmeňte merné jednotky v programe Microsoft Word
Zobrazenie a vloženie dátumu poslednej úpravy dokumentu v dokumente programu Word
Ako vytvoriť jednoduchý kalendár v programe Microsoft Word
Ako previesť dokument programu Word do formátu PDF
Sčítanie stĺpca tabuľky v programe Word
Prispôsobte OpenOffice Writer vzhľad a funkčnosť Microsoft Wordu
Ako obnoviť dokument programu Word
Ako používať nástroj na snímanie obrazovky programu Microsoft Word
Ako zlúčiť viacero dokumentov programu Word
