Visual Subst: Vytvorte virtuálne disky pre svoje priečinky a cloudové úložisko
Nedávno sme sa venovali príspevku o tom, ako namapovať OneDrive ako sieťový disk v systéme Windows 10(Windows 10) . Čitateľ navrhol, že to možno vykonať aj pomocou príkazu SUBST(SUBST command) . SUBST je príkaz, ktorý sa používa na nahradenie ciest na fyzických alebo logických jednotkách ako virtuálnych jednotiek. Pomocou tohto príkazu môžete vytvoriť virtuálnu jednotku, ktorá v skutočnosti ukazuje na iný adresár vo vašom počítači. Tento príkaz je možné vykonať z CMD a má niekoľko parametrov. V tomto príspevku budeme diskutovať o nástroji s názvom Visual Subst , ktorý vám umožní urobiť to isté – ale s GUI .
Predpokladajme(Suppose) , že pracujete na projekte a umiestnite priečinok projektu na jednotku. Ak chcete získať prístup k tomuto konkrétnemu priečinku, musíte prejsť cez mnoho priečinkov a podpriečinkov. Takže namiesto investovania času do prehliadania toľkých priečinkov, čo tak vytvoriť jednotky s názvom priečinkov? Pomocou prenosného bezplatného softvéru Visual Subst pre Windows môžete vytvárať jednotky priečinkov, na ktorých práve pracujete. Po vytvorení jednotiek je možné k týmto súborom ľahko pristupovať. To vám pomôže rýchlo otvoriť priečinky jediným kliknutím.
Vizuálny prehľad substancie
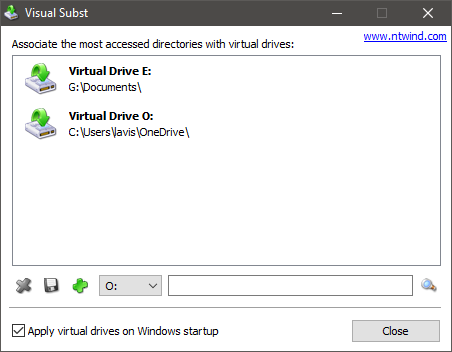
Visual Subst pre Windows(Visual Subst for Windows) vám umožňuje vytvoriť, pripojiť a nastaviť ľubovoľný priečinok ako virtuálny disk(Drive) . Umožňuje vám pristupovať k často používaným priečinkom priamo z priečinka Môj počítač alebo Počítač(Computer) . Je to malý nástroj, ktorý vám umožňuje ľahko mapovať virtuálne jednotky. Pomocou tohto bezplatného softvéru môžete priradiť najprístupnejšie adresáre k virtuálnym jednotkám. Dodáva sa s jednoduchým grafickým užívateľským rozhraním. Je tiež určený pre tých, ktorí skutočne radi používajú softvér na ukladanie v cloude, ako sú Dropbox a Disk Google(Google Drive) . Visual Subst vám uľahčuje vytváranie jednotiek a dokonca ich odstraňovanie, keď nie sú potrebné.
Funkcie Visual Subst
Visual Subst je veľmi praktický nástroj, ktorý prichádza s niekoľkými funkciami, ktoré uľahčujú úlohu koncového používateľa. Niektoré z funkcií, ktoré stojí za zmienku, sú:
- Je prenosný
- Priame rozhranie
- Ak písmeno jednotky používa iná jednotka, chyba sa automaticky opraví
- Rýchly(Quick) a jednoduchý prístup k často používaným priečinkom
- Malý a šikovný pomocník.
Zvyčajne máme niektoré adresáre, ku ktorým máme najväčší prístup, Visual Subst vám ich umožňuje priradiť k virtuálnym jednotkám. Virtuálne jednotky(Drives) vyzerajú podobne ako logické jednotky a majú aj niektoré podobné funkcie. Môžete vytvoriť tieto virtuálne jednotky pre rýchlejší prístup a jednoduchšiu navigáciu.
Virtuálne disky nie sú obmedzené len na Windows Explorer . Virtuálne(Virtual) cesty patriace k virtuálnym jednotkám je možné použiť aj vo všetkých ostatných aplikáciách.
Napríklad som vytvoril virtuálnu jednotku „E:“, kde uchovávam všetky svoje dokumenty a súbory. K týmto súborom môžem ľahko pristupovať zadaním cesty, napríklad „E:/somefile.docx“.
Vytvorte virtuálne disky(Create Virtual Drives) pre svoje priečinky
Ak chcete vytvoriť virtuálnu jednotku pre svoje priečinky(create a virtual drive for your folders) pomocou Visual Subst , všetko, čo musíte urobiť, je vybrať písmeno jednotky a potom vybrať adresár, ktorý chcete priradiť k tejto jednotke. Kliknutím na zelenú ikonu plus(green plus icon) vytvoríte virtuálnu jednotku. Zmeny sa okamžite prejavia v programe Windows Prieskumník(Windows Explorer) . Tieto virtuálne jednotky sa nezobrazia pri každom reštartovaní počítača. Uistite sa teda, že ste vybrali možnosť „ Použiť virtuálne jednotky pri spustení systému Windows(Apply virtual drives on Windows startup) “, ak chcete tieto jednotky zachovať.
Visual Subst automaticky načíta tieto virtuálne jednotky pri ďalšom spustení. Program ukladá všetky vaše nastavenia do samostatného súboru INI , aby ste mohli neskôr upraviť alebo odstrániť existujúce virtuálne disky .(Virtual Drives)
Ak ste vývojár(developer) pracujúci na nejakom projekte, môžete nastaviť koreňový adresár tohto projektu ako virtuálny disk. Uľahčuje navigáciu pomocou príkazového riadku. Zložitá cesta je tiež skrátená na jedno písmeno, ktoré možno ďalej použiť pre ľahší prístup. Program navrhuje, že môžete vytvoriť virtuálny disk namapovaný na akúkoľvek súpravu SDK(SDK) . Tým(Hence) sa skracuje jeho cesta a je pohodlnejší prístup.
Mapujte cloudové úložisko ako virtuálne disky
Aj keď môžete priradiť adresáre na fyzickom pevnom disku, môžete tiež vytvoriť virtuálne disky pre väčšinu svojich účtov Cloud Storage(create virtual drives for most of your Cloud Storage accounts) . Všetko, čo musíte urobiť, je jednoducho vybrať priečinok spojený s touto cloudovou službou pri vytváraní novej virtuálnej jednotky.
V prípade OneDrive sa priečinok nachádza v:
C:\Users\%username%\OneDrive
Pre Disk Google sa nachádza v:
C:\Users\%username%\Google Drive
Visual Subst je skvelý nástroj, ktorý v podstate robí zložitý proces jednoduchším. Namapujte všetky svoje obľúbené adresáre na virtuálne disky, aby ste ich od seba dostali jediným kliknutím. GUI je celkom prehľadné a nástroj sa celkovo ľahko používa a rozumie.
Kliknite sem(here)(here) a stiahnite si Visual Subst.
Related posts
HardLink Shell Extension: Vytvorte pevné odkazy, symbolické odkazy, spoje
Vytvárajte jednoduché poznámky pomocou PeperNote pre Windows 10
Vytvárajte obrázky priateľské k webu pomocou Bzzt! Editor obrázkov pre Windows PC
Bezplatné stiahnutie softvéru Junior Icon Editor: Vytvárajte a upravujte ikony
Vytvárajte prezentácie z fotografií pomocou aplikácie Icecream Slideshow Maker pre PC
VirtualDesktopManager: Nástroj na správu virtuálnych desktopov Windows 10
Vytvorte bootovaciu jednotku USB bez formátovania pomocou Ventoy2Disk
VirtualDJ je bezplatný virtuálny DJ softvér pre Windows PC
Oprava nemohla vytvoriť virtuálny stroj Java v systéme Windows 10
Microsoft Keyboard Layout Creator: Vytvárajte vlastné rozloženia klávesnice
Znova otvorte nedávno zatvorené priečinky, súbory, programy, okná
IconRestorer pomáha ukladať, obnovovať a spravovať pozície ikon na ploche
Hide my Windows vám umožňuje skryť spustené programy z pracovnej plochy a panela úloh
Sledujte digitálnu televíziu a počúvajte rádio v systéme Windows 10 s ProgDVB
Ako opraviť chybu „Nepodarilo sa vytvoriť virtuálny stroj Java“
VMware Workstation Player pre Windows: bezplatná aplikácia na virtualizáciu pracovnej plochy
Vymažte svoje dáta, aby ich nikto nemohol obnoviť pomocou OW Shredder
Windows File Analyzer vám pomôže dekódovať a analyzovať špeciálne súbory OS
Konvertor dokumentov: Prevod súborov DOC, PDF, DOCX, RTF, TXT, HTML
Vytvorte AVI video z obrázkových súborov pomocou MakeAVI pre Windows
