Vírus zmenil všetky prípony súborov na mojom počítači so systémom Windows 11/10
Jeden z našich čitateľov oznámil, že všetky prípony súborov sa zmenili na nejaký neznámy formát súboru. Ak áno, môže to byť vírus! Ak vírus zmenil všetky prípony súborov na neznáme aplikácie, potom obnovte predvolené prípony súborov, formát a ikony do pôvodného stavu.
Všetky prípony súborov sa zmenili na mojom PC; Je to vírus?
Je možné, že ste omylom nastavili predvolenú možnosť súborov na niečo iné. Ak sa to však deje u všetkých, je lepšie, aby ste predtým, ako urobíte čokoľvek iné , oskenovali počítač antivírusom . (antivirus)Na dosiahnutie najlepších výsledkov to môže byť program Windows Defender pri spustení časovača(Windows Defender at Boot timer) alebo ktokoľvek, koho používate v núdzovom režime . (in Safe Mode,)môžete tiež použiť prenosný skener druhého názoru(second-opinion portable scanner) , aby ste si boli dvojnásobne istí.
Ak je kontrola jasná alebo sa vám podarilo odstrániť všetky infikované súbory, ktoré spôsobili problém, je čas obnoviť predvolené priradenie, aby sa mohlo otvoriť v určenej aplikácii. Vyskúšajte tieto metódy jednu po druhej. Na vyriešenie tohto problému možno budete potrebovať povolenie správcu.
- Obnovte predvolené nastavenia v nastaveniach systému Windows
- Odstráňte priečinok UserChoice
- Resetovať cez File Association Fixer
- Použite nástroj na dešifrovanie ransomvéru.
1] Obnovte predvolené nastavenia(Reset Defaults) v nastaveniach systému Windows(Windows Settings)
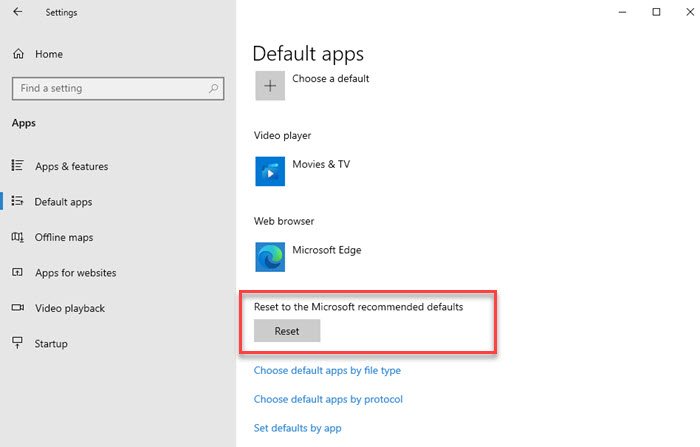
Vo Windowse 10(Windows 10) otvorte Nastavenia(Settings) ( Win + I) a potom prejdite na Apps > Default aplikácie. Posuňte(Scroll) zobrazenie nadol, kým neuvidíte Obnoviť na predvolené hodnoty odporúčané spoločnosťou Microsoft,(Reset to Microsoft recommended defaults)(Reset to Microsoft recommended defaults) a kliknite na tlačidlo Obnoviť.(Reset button.)

Vo Windowse 11(Windows 11) otvorte Nastavenia(Settings) ( Win + I) a potom prejdite na Apps > Default aplikácie. Posuňte(Scroll) zobrazenie nadol, kým sa nezobrazí možnosť Obnoviť všetky predvolené aplikácie(Reset all default apps) , a kliknite na tlačidlo Obnoviť.(Reset button.)
Môžete to dosiahnuť aj tak, že prejdete na klasický Control Panel > Default Programs . Privedie vás však na to isté miesto.
2] Odstráňte priečinok UserChoice
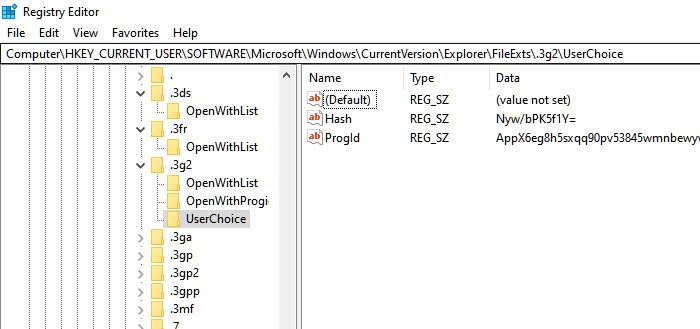
Ak to nepomôže, najskôr vytvorte bod obnovenia systému a potom skúste toto:
Otvorte Regedit ( Otvorte výzvu Spustiť pomocou (Run)Win + R a potom zadajte príkaz regedit(regedit) a stlačte kláves Enter(Enter) )
Potom prejdite na nasledujúci kľúč:
HKEY_CURRENT_USERSoftwareMicrosoftWindowsCurrentVersionExplorerFileExts
Rozbaľte FileExts . Tu uvidíte zoznam priečinkov s príponami súborov.
Budete musieť rozbaliť každú z nich, jednu po druhej, a ak pod ňou uvidíte priečinok UserChoice , odstráňte priečinok (UserChoice)UserChoice .
3] Resetovať cez File Association Fixer
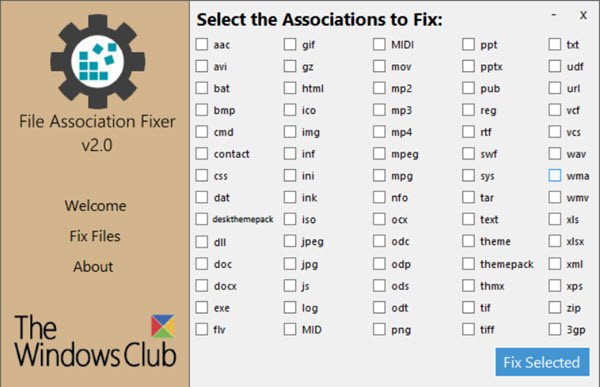
Môžete si stiahnuť alebo freeware File Association Fixer v2 a obnoviť každé priradenie súborov ručne. Ako sme videli vyššie, nefunkčné priradenia súborov sú zvyčajne spôsobené poškodeným registrom. Tento softvér vám môže pomôcť opraviť to.
4] Použite nástroj na dešifrovanie ransomvéru
Ak vidíte nezvyčajnú príponu súboru, možno nejaký ransomvér uzamkol vaše súbory. Zistite, či vám niektorý z týchto nástrojov na dešifrovanie ransomvéru(ransomware decryption tools) pomáha – dúfam, že jeden bude pre váš ransomvér k dispozícii! Tento príspevok hovorí trochu viac o útokoch Ransomware a ďalších často kladených otázkach(Ransomware Attacks & other FAQ) .
Dúfam, že sa príspevok dal ľahko sledovať a problém s priradením súborov sa vám podarilo vyriešiť. (File)Ak vírus nebol problémom, musela ho spôsobiť inštalácia softvéru alebo manuálny zásah a možno budete musieť použiť možnosť Obnoviť tento počítač(Reset This PC) .
Related posts
Ako otvoriť neznámy typ súboru v systéme Windows 10
Ako obnoviť všetky priradenia súborov na predvolené hodnoty v systéme Windows 11/10
Windows ukladá súbory JPG stiahnuté z internetu ako súbory JFIF
File Association Fixer v2 pre Windows 10
V predvolenom nastavení aplikácie bola chyba upozornenia na obnovenie v systéme Windows 11/10
Aký je rozdiel medzi vírusom, trójskym koňom, červom a rootkitom?
Ako opraviť varovnú správu o vírusoch spoločnosti Apple
Čo je to Boot Sector Virus a ako im predchádzať alebo ich odstrániť?
4 najlepšie informačné panely a mapy koronavírusu na monitorovanie šírenia vírusu
Opravte nefunkčné priradenie súboru EXE v systéme Windows 11/10
Ako odstrániť Virus Alert z Microsoft na Windows PC
Ako zobraziť tablu podrobností v Prieskumníkovi v systéme Windows 11/10
Ako resetovať, exportovať, importovať predvolené priradenia aplikácií v systéme Windows 11/10
Ako môžete získať počítačový vírus, trójsky kôň, prácu, spyware alebo malware?
HDG vysvetľuje: Mám vírus? Tu sú varovné signály
Čo je COM Surrogate v systéme Windows 10 a je to vírus?
Čo je ochrana pred vírusmi a hrozbami v systéme Windows? Ako to skryť?
8 najlepších bezplatných stránok na skenovanie a odstraňovanie vírusov online
Obnovenie súborov z pera infikovaného vírusom (2022)
Resetovať alebo vrátiť späť Vždy použite túto aplikáciu na otvorenie súboru s možnosťou v systéme Windows
