Videá v rozlíšení 1080p alebo 4K HD zaostávajú a sú trhané?
Nedávno som si kúpil zrkadlovku Sony , ktorá zaznamenáva full HD (1080p) pri 60p a 4K pri 24p. (Sony)Kvalita videa je úžasná...ak by som si to niekedy mohol pozrieť!
Skúšal som prehrávať videá na svojom MacBooku Pro(MacBook Pro) a bolo tam veľké oneskorenie a sekanie. Potom som sa pokúsil prehrať videá na mojom počítači Dell a bolo to ešte horšie! (Dell)Bol som tak prekvapený, že som nemohol prehrať svoje HD videá na žiadnom zo svojich počítačov!
Ešte nedávno som si stiahol 4K video zo svojho iPhone do počítača so systémom Windows 10 a trvalo doslova 5 sekúnd, kým sa prehrávač videa dokonca načítal, a ešte menej plynulo.
Pokiaľ ide o plynulé prehrávanie videí vo vysokom rozlíšení na počítači, musíte vziať do úvahy softvér aj hardvér. Napríklad, bez ohľadu na to, ako veľmi sa snažíte, nikdy nemôžete dosiahnuť, aby Ford Focus dosiahol rýchlosť 200 míľ za hodinu. Jednoducho na to nemá motor ani výkon.

To isté platí s počítačmi. Ak máte notebook alebo stolný počítač s integrovanou grafickou kartou, je pravdepodobné, že nikdy nebudete môcť prehrávať 1080p alebo 4K HD video bez nejakého oneskorenia alebo trhania.
prečo? Pretože prehrávanie videí vo vysokom rozlíšení si vyžaduje veľké množstvo systémových prostriedkov. Ak však máte poloslušnú grafickú kartu s primeraným množstvom pamäte a aspoň dvojjadrovým procesorom, existujú spôsoby, ako prinútiť váš stroj k bezproblémovému prehrávaniu HD videí.
V tomto článku prejdem všetky rôzne metódy, ktoré môžete vyskúšať, aby váš systém prehrával HD video plynulo. Ak ste prišli na niečo iné, čo tu nebolo spomenuté, neváhajte napísať komentár a dajte nám vedieť!
Umiestnenie súboru
Predtým, ako sa pustím do akýchkoľvek technických vecí, prvá vec, ktorú by ste mali skontrolovať, je umiestnenie vašich video súborov. Jedným z dôvodov, prečo sa video na mojom počítači so systémom Windows(Windows) prehrávalo pomaly , bolo to, že som skopíroval všetky videá na svoj NAS a odtiaľ som prehrával súbory. Pre čo najrýchlejšie prehrávanie je potrebné uchovávať súbory lokálne na pevnom disku.
Jediný prípad, kedy by bolo lepšie nepoužívať pevný disk, je, ak máte jeden z týchto diskov s 5400 otáčkami za minútu. (RPM)Potom môže byť prekážkou pevný disk. V týchto prípadoch môžu videá meškať z dôvodu pomalého pevného disku.
Môj návrh by bol upgradovať na disk s rýchlosťou aspoň 7200 ot./min . (RPM)V súčasnosti je však najlepšie použiť pevný disk, ktorý je oveľa rýchlejší ako tradičný pevný disk.

A ak sa vám jednoducho nezmestia do počítača, mali by byť na externom disku, ktorý je k počítaču pripojený pomocou rýchleho pripojenia ako Thunderbolt , USB 3.0 , Firewire 800 , eSATA atď. Ak pripájate externý presuňte cez USB 1.0/2.0 , potom budú vaše videá meškať bez ohľadu na rýchlosť vašej grafickej karty!
Systémové zdroje
Druhá jednoduchá vec, ktorú musíte urobiť, je uistiť sa, že nič iné nevyužíva zdroje vo vašom počítači. Keďže váš procesor(CPU) bude väčšinou využívaný pri prehrávaní súboru HD, bude meškať, ak bude musieť procesor(CPU) neustále prepínať na iný proces vo vašom systéme.
Zatvorte všetky programy a vypnite všetky nepotrebné spúšťacie programy, ktoré môžu byť spustené na paneli úloh atď. Niekedy môže pomôcť aj nový reštart. Keď ukončíte toľko programov, koľko môžete, skúste prehrať video.
Môžete tiež skúsiť zmeniť prioritu prehrávača videa na Vysoká(High) , aby získal viac výkonu procesora.
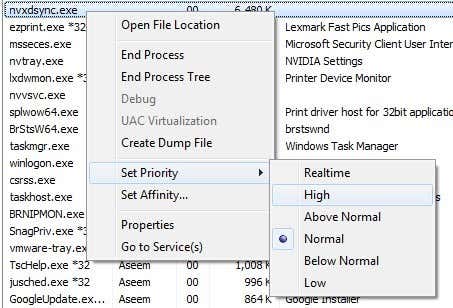
Neodporúčam to zmeniť na skutočný čas, pretože to môže spôsobiť viac problémov ako opráv. A stačí zmeniť prioritu procesu vášho videoprehrávača, tj VLC , MPC-HC , atď.
Ak má váš počítač vyhradenú grafickú kartu, nemusíte to robiť. Ak však používate GPU , ktorý je integrovaný s vaším CPU , môže to byť užitočné.
Previesť do iného formátu
Ak vám to nevadí, môžete svoje videá previesť aj do iného formátu. Napríklad, ak sú všetky vaše videá vo formáte AVCHD(AVCHD) , môžete ich previesť na m2ts alebo iný formát, ako je MP4 atď.
Môžete zachovať rovnaké vysoké rozlíšenie, ale prehrávanie určitých formátov je jednoducho jednoduchšie a vyžaduje menej zdrojov. Prehrávanie AVCHD videí je veľmi náročné na CPU a vyžaduje veľa dekódovania.

Takže ak máte čas, môžete vyskúšať program ako HandBrake pre Windows a Mac a previesť svoje videá(convert your videos) na M4V a budú sa prehrávať v pohode a stále budú HD.
Prehrávače médií, kodeky a nastavenia
Ďalšia vec, ktorú môžete vyskúšať, je iný prehrávač médií. Môj obľúbený pre prehrávanie HD videa je VLC Media Player . Má veľa kodekov a zvládne pomerne veľa formátov.
Môžete tiež vyskúšať iné prehrávače, ako je KMPlayer , ale ja som zistil, že VLC je najlepší. Ďalším ľahkým prehrávačom, ktorý môžete vyskúšať, je MPC-HC , pretože podporuje aj akceleráciu GPU .
Jedným z nastavení, ktoré môžete upraviť v prehrávači VLC Media Player(VLC Media Player) , je rutina následného spracovania. Ak vo VLC(VLC) prejdete na Predvoľby alebo Nastavenia a kliknete na Vstup a kodeky, (Input & Codecs, ) zobrazí sa možnosť s názvom Preskočiť filter slučky pre dekódovanie H.264( Skip the loop filter for H.264 decoding) .
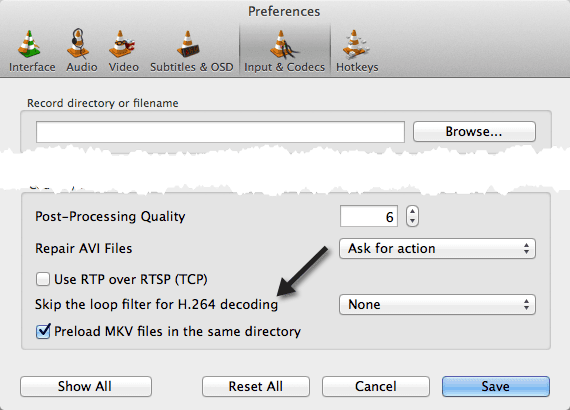
Štandardne je nastavená na Žiadne(None) . Toto chcete zmeniť na Všetky(All) . Teraz skúste prehrať svoje videá s rozlíšením 1080p a zistite, či nedošlo k oneskoreniu. Bodaj(Hopefully) by nie! Toto riešenie mi fungovalo na mojom MacBooku Pro(MacBook Pro) . Ak to pre vás nefungovalo, pokračujte v čítaní!
Ak používate niečo ako Media Player Classic , môžete vyskúšať iný balík kodekov. Skúste napríklad odinštalovať balík K-Lite Codec Pack(K-Lite Codec Pack) , ak ho máte, a namiesto toho nainštalujte balík CCCP (Combined Community Codec Pack ).
Pomocou prehrávača Media Player Classic(Media Player Classic) môžete tiež zmeniť vykresľovací modul a zistiť, či to pomôže. Prejdite na Možnosti – Prehrávanie – Výstup(Options – Playback – Output ) a vyberte inú.
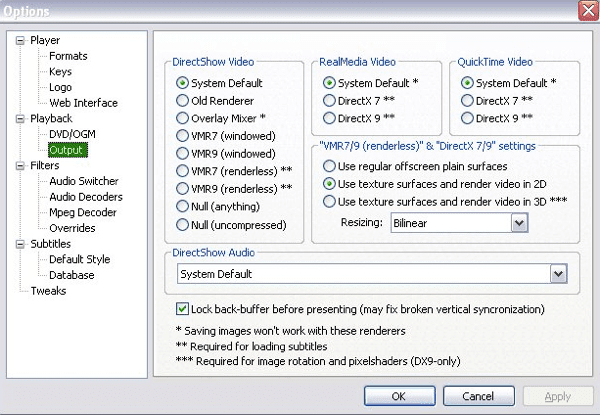
Ovládače a softvér grafických kariet
Druhá vec, ktorú je potrebné skontrolovať, sú ovládače a softvér vašej grafickej karty. Ak máte celkom dobrý systém s grafickou kartou, ktorá podporuje prehrávanie vo vysokom rozlíšení, no pri prehrávaní videí dochádza k výraznému oneskoreniu, môže to byť jednoducho problém s ovládačom alebo nesprávnym nastavením.
Povedzme, že máte kartu ATI Radeon HD a máte problém s oneskorením. Musíte sa uistiť, že ste si stiahli softvér ATI Catalyst pre svoju grafickú kartu. Tento softvér ovláda všetky aspekty HD vašej grafickej karty a kým sa softvér nenainštaluje, nemusia byť povolené všetky funkcie grafickej karty. Pre karty Nvidia si musíte stiahnuť NVIDIA GeForce Experience a aktualizovať ovládače.
Odporúčam tiež stiahnuť a nainštalovať celý softvérový balík pre vašu grafickú kartu, nielen ovládač. Mnohokrát existuje dodatočný softvér, ktorý umožňuje pokročilejšie funkcie na vašej grafickej karte, čím vám umožňuje prehrávať videá vo vysokom rozlíšení.
Aktualizácie hardvéru
Ak nefunguje absolútne nič iné, môže to byť jednoducho hardvér, ktorý nie je dostatočne výkonný. Na konci dňa si prehrávanie 1080p alebo 4K videí vyžaduje slušné množstvo CPU a slušnú grafickú kartu.
Ak máte veľmi starý systém alebo systém, ktorý je starý aj niekoľko rokov, možno je čas investovať do nového počítača alebo upgradovať grafickú kartu/pamäť/pevný disk. Vďaka super akciám na stolných počítačoch, ktoré dnes nájdete, skutočne neexistuje dôvod, prečo by ste nemali byť schopní plynulo prehrávať HD videá.
Ak máte nejaké otázky k tomuto článku alebo ak sa vám nedarí plynulo prehrať video, keď si myslíte, že by malo, napíšte sem komentár so špecifikáciami vášho systému, softvérom atď. a my sa vám pokúsime pomôcť. Užite si to!
Related posts
Ako opraviť trhané videá na YouTube
Ako sťahovať videá Twitch
Ako uložiť videá Snapchat
Ako sťahovať videá z Reddit
Ako upravovať videá GoPro
4 spôsoby, ako nájsť najlepšie možnosti internetu (ISP) vo vašej oblasti
Aké je hodnotenie cestujúcich Uber a ako ho skontrolovať
Ako sťahovať videá Vimeo na prezeranie offline
Ako uverejniť článok na Linkedin (a najlepší čas na uverejnenie)
Vylepšite videá online pre roztrasené tmavé videá
10 tipov na rýchlejšiu úpravu videí s aplikáciou Adobe Premiere Pro
Ako sťahovať fotografie a videá z Facebooku
Ako používať telegram na odosielanie fotografií a videí vysokej kvality
Ako vytvárať a upravovať videá TikTok pre začiatočníkov
Ako stlmiť niekoho na Discord
Ako posielať veľké videá
Ako zmenšiť videá na YouTube
Ako zmeniť jazyk na Netflixe
Ako používať funkciu VLOOKUP v Tabuľkách Google
Zapne sa váš počítač náhodne sám od seba?
