Viac ako 15 dôvodov, prečo by ste si mali zaobstarať aktualizáciu Windows 10 Fall Creators Update
Ak používate Windows 10 a čítate náš web, už ste počuli o aktualizácii Fall Creators Update(Fall Creators Update) . Ide o najnovšiu veľkú aktualizáciu pre Windows 10 a je k dispozícii pre každého používateľa Windowsu 10(Windows 10) bezplatne, počnúc 17. októbrom(October 17th) 2017. Aktualizácia Fall Creators Update obsahuje niekoľko nových funkcií, ktoré sú navrhnuté tak, aby zlepšili zážitok kreatívnych používateľov, ako napr. aktualizácia Windows 10 Creators Update sa uskutočnila pred ňou, na jar 2017. Ak sa chcete dozvedieť viac o aktualizácii Windows 10 Fall Creators Update , čo to je a či by ste si ju mali nainštalovať alebo odložiť, prečítajte si tento článok:
Čo je aktualizácia Windows 10 Fall Creators Update ?
V apríli 2017(April 2017) spoločnosť Microsoft bezplatne vydala aktualizáciu Windows 10 Creators Update pre všetkých používateľov Windowsu 10(Windows 10) . Bola to nová verzia, ktorá ponúkala pomerne veľa nových funkcií. Predstavili sme ich tu: Čo je aktualizácia Windows 10 Creators Update a prečo by ste si ju mali nainštalovať? (What is Windows 10 Creators Update and why should you install it?).
Microsoft nestihol dokončiť a vydať všetky funkcie, ktoré v tom čase chceli. Preto sa spoločnosť rozhodla pokračovať v ich práci a vydať Fall Creators Update . Názov tejto aktualizácie nie je kreatívny, ale hovorí vám, čo znamená: dokončenie práce, ktorá sa začala aktualizáciou Creators Update . Názov tiež hovorí, že vydanie tejto aktualizácie je naplánované na jeseň (ak ste Briti) alebo na jeseň (ak ste Američan). Od 17. októbra 2017 majú( October 17th, 2017,) všetci používatelia Windowsu 10(Windows 10) nárok na bezplatný upgrade na aktualizáciu Fall Creators Update . Tu je to, čo je nové v aktualizácii Windows 10 Fall Creators Updatea prečo by ste si ho mali nainštalovať čo najskôr:
1. Môžete rýchlejšie komunikovať s ostatnými
Aktualizácia Windows 10 Fall Creators Update predstavuje novú funkciu s názvom „My People“ centrum. Pomocou tohto centra si môžete pripnúť svojich obľúbených ľudí na panel úloh a rýchlejšie s nimi komunikovať prostredníctvom e-mailových správ alebo Skype . Môžete s nimi tiež rýchlo zdieľať súbory pomocou aplikácií ako Dropbox alebo OneDrive . Stačí na to pár kliknutí alebo ťuknutí. Viac sa dozviete z týchto článkov:
- 5 vecí, ktoré môžete robiť s centrom My People z Windowsu 10(5 things you can do with the My People hub from Windows 10)
- Ako pripnúť kontakty na panel úloh alebo do ponuky Štart systému Windows 10(How to pin contacts to the taskbar or the Start Menu of Windows 10)

2. Súbory na požiadanie(On-Demand) sú späť vo OneDrive
Windows 10 vám teraz dokáže v Prieskumníkovi(File Explorer) zobraziť všetky súbory, ktoré máte uložené v ukladacom priestore OneDrive, vrátane tých, ktoré sú dostupné iba v cloude. Microsoft túto funkciu nazýva „Files On-Demand“. Veríme, že je to užitočné, pretože nemusíte sťahovať všetky svoje súbory OneDrive , aby ste k nim mali prístup. To tiež znamená, že je ideálny pre ľudí, ktorí majú veľa súborov uložených vo svojich priestoroch OneDrive , ale nemajú veľkú úložnú kapacitu na svojich zariadeniach s Windowsom 10 na uloženie všetkých svojich údajov. Ak potrebujete pomoc s konfiguráciou a používaním funkcie „ Files On-Demand“ OneDrive , prečítajte si túto príručku:Ako používať Files On-Demand v systéme Windows 10 s OneDrive a File Explorer(How to use Files On-Demand in Windows 10, with OneDrive and File Explorer) .

3. Ponuka Štart(Start Menu) je ešte viac prispôsobiteľná
Microsoft pracoval na sérii vylepšení, ktoré menia spôsob, akým Windows 10 vyzerá a funguje v Fall Creators Update . Jednou z vecí, ktoré sa zmenili, je spôsob, akým funguje ponuka Štart . (Start Menu)V aktualizácii Windows 10 Creators Update ste mohli zmeniť veľkosť ponuky Štart(Start Menu) iba horizontálne a vertikálne. V aktualizácii Fall Creators Update(Fall Creators Update) môžete zmeniť jeho veľkosť aj diagonálne, čo je rýchlejší spôsob, ako rozšíriť aj zvýšiť ponuku, alebo naopak. Tu sú podrobnosti o tom, ako to funguje: Ako zmeniť veľkosť ponuky Štart v systéme Windows 10(How to change the size of the Start Menu in Windows 10) .

4. V Správcovi úloh(Task Manager) môžete vidieť, ako sa používajú vaše grafické karty
Aktualizácia Windows 10 Fall Creators Update prináša ďalšiu užitočnú funkciu: Správca úloh(Task Manager) teraz dokáže zobraziť, ako sa používajú vaše grafické karty. Je to cenný nástroj, ak chcete vedieť, aké aplikácie znižujú výkon vášho videa. Hráči a editori videa z toho budú nadšení. Podrobnosti o novom Správcovi úloh(Task Manager) nájdete v tomto článku, ktorý sme pred chvíľou zverejnili: 7 spôsobov, ako mať prehľad o výkone systému pomocou Správcu úloh(7 ways to keep tabs on your system performance with the Task Manager) .

5. Windows Defender chráni vaše dôležité priečinky pred ransomware
V aktualizácii Windows 10 Fall Creators Update získava program Windows Defender funkciu zabezpečenia s názvom „Kontrolovaný prístup k priečinkom“. ("Controlled folder access.")Keď je povolený, môžete tento nástroj použiť na ochranu priečinkov pred neoprávneným prístupom alebo zmenami aplikácií alebo programov. To vám zaručí, že žiadny malvér nemôže zmeniť vaše základné súbory z priečinkov, ako sú Dokumenty(Documents) alebo Obrázky(Pictures) . Je tiež dobré, že tento nástroj vám okrem predvolených chránených priečinkov umožňuje zahrnúť do zoznamu ochrany aj vlastné priečinky. Ďalšie informácie o tom, ako táto nová bezpečnostná funkcia funguje, nájdete tu: Chráňte svoje súbory pred ransomvérom pomocou kontrolovaného prístupu k priečinkom a programu Windows Defender(Protect your files from ransomware with Controlled Folder Access and Windows Defender) .

6. Centrum akcií(Action Center) je reorganizované a vyzerá lepšie ako predtým
Akčné centrum(Action Center) tiež dostalo prepracovaný vzhľad, ktorý nasleduje po systéme Fluent Design od (Fluent Design System)spoločnosti Microsoft(Microsoft) . Spôsob, akým je usporiadaný a spôsob zobrazovania informácií, je čistejší, a teda aj zrozumiteľnejší. Novú verziu milujeme a myslíme si, že ju budete radi používať aj vy.

7. Môžete ovládať, koľko šírky pásma sa použije na sťahovanie a nahrávanie aktualizácií systému Windows 10(Windows 10)
Aplikácia Nastavenia(Settings) systému Windows 10 ponúka väčšiu kontrolu nad tým, ako sa s aktualizáciami systému pracuje. Teraz môžete kontrolovať, koľko šírky pásma môže váš počítač používať na sťahovanie a nahrávanie aktualizácií na mesačnej báze. Okrem toho teraz získate aj podrobnejšie štatistiky o tom, ako sa vaša šírka pásma využíva na aktualizáciu Windowsu 10(Windows 10) . Ak sa chcete dozvedieť, ako nakonfigurovať ovládacie prvky šírky pásma v aktualizácii Windows 10 Fall Creators Update , prečítajte si túto príručku: Ako ovládať a zobraziť, ako sa vaša šírka pásma využíva na aktualizácie v systéme Windows 10(How to control and view how your bandwidth is used for updates in Windows 10) .

8. Microsoft Edge dostane oficiálny režim celej obrazovky
Vieme, že je to zvláštne, ale až doteraz Microsoft Edge nemal režim celej obrazovky, hoci existovalo riešenie(a workaround did exist) . V aktualizácii Windows 10 Fall Creators Update však môžete Microsoft Edge prepnúť na celú obrazovku rovnako ako v akomkoľvek inom webovom prehliadači: kliknite alebo klepnite na tlačidlo alebo stlačte kláves F11 na klávesnici.

9. Súbory môžete zdieľať priamo z ponuky pravým tlačidlom myši v Prieskumníkovi súborov(File Explorer)
Áno, je to také jednoduché, ako to znie: v Prieskumníkovi súborov(File Explorer) môžete kliknúť pravým tlačidlom myši (alebo klepnúť a podržať, ak používate dotykovú obrazovku) na jeden alebo viacero súborov alebo priečinkov. Potom použite možnosť zdieľania z kontextovej ponuky na odoslanie týchto položiek svojim kontaktom pomocou aplikácií ako Mail , Skype , Dropbox , Box alebo OneDrive .
Celý proces sme podrobne opísali v tomto návode: Ako zdieľať súbory z Prieskumníka do aplikácií ako Mail, Skype, Dropbox alebo OneDrive v dvoch krokoch(How to share files from File Explorer to apps like Mail, Skype, Dropbox, or OneDrive, in two steps) .
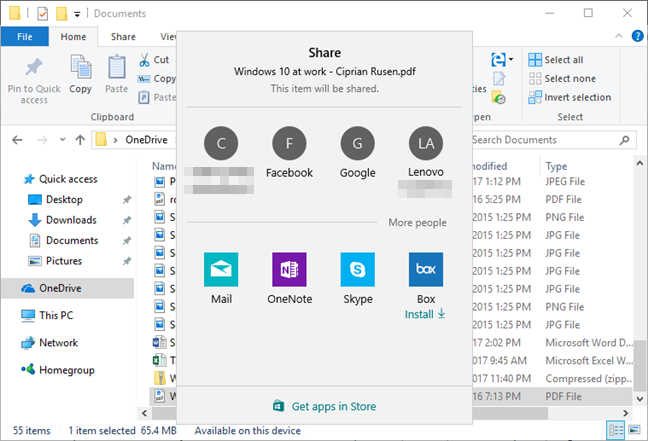
10. Svoj smartfón so systémom Android(Android) alebo iPhone môžete prepojiť s počítačom so systémom Windows 10
Po prepojení smartfónu s počítačom môžete plynule pokračovať v práci z jedného zariadenia do druhého. Ak napríklad prehliadate web a čítate webovú lokalitu na svojom smartfóne, môžete prejsť na počítač so systémom Windows 10 a pokračovať tam, kde ste prestali, pomocou Microsoft Edge . Rovnaký proces platí pre čítanie a písanie e-mailov a používanie iných aplikácií vyvinutých spoločnosťou Microsoft . Jedinou podmienkou je, že na svojom smartfóne s Androidom(Android) alebo iOS musíte používať aplikácie od Microsoftu .(Microsoft)
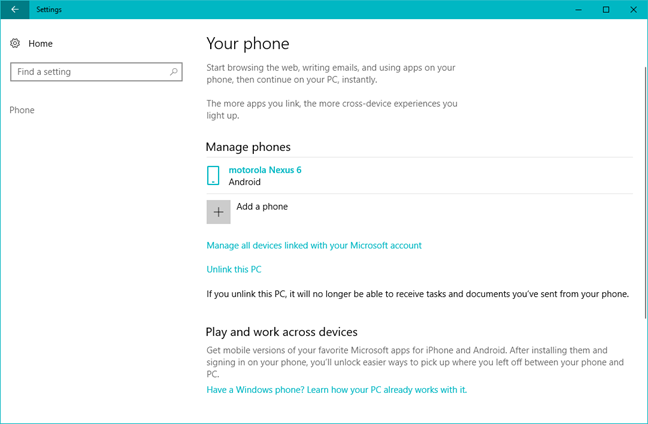
11. Storage Sense je oveľa výkonnejší
Storage Sense sa dokáže postarať o váš úložný priestor automatickým odstraňovaním dočasných súborov, ako aj súborov z priečinka Stiahnuté(Downloads) súbory, ktoré sa za posledných 30 dní nezmenili. Je tiež schopný odstrániť predchádzajúce verzie systému Windows(Windows) , aby znovu získal miesto. Ak sa chcete dozvedieť viac o tom, ako funguje nový Storage Sense , prečítajte si:
- Ako automaticky uvoľniť miesto v systéme Windows 10 pomocou Storage Sense(How to automatically free up space in Windows 10, with Storage Sense)
- Ako vyčistiť úložný priestor vo Windowse 10 ako profík pomocou Storage Sense(How to clean up Windows 10 storage space like a Pro, with the Storage Sense)

12. Môžete požiadať Cortanu(Cortana) , aby vás odhlásila, vypla, reštartovala alebo uzamkla váš počítač so systémom Windows 10(Windows 10)
Už nemusíte vstávať z postele alebo sedieť pri počítači so systémom Windows 10, aby ste mohli robiť niektorú z týchto vecí. Ak máte povolenú Cortanu(Cortana) , môžete ju požiadať, aby po skončení sledovania najnovšej epizódy z vášho obľúbeného televízneho seriálu vypla váš počítač. Tu sú ďalšie podrobnosti o tom, ako to všetko funguje: Ako požiadať Cortanu o uzamknutie, odhlásenie, vypnutie alebo reštartovanie počítača so systémom Windows 10(How to ask Cortana to lock, sign out, shut down or restart your Windows 10 PC) .

13. Cortana dokáže plánovať a spravovať stretnutia
Ak si chcete v aktualizácii Windows 10 Fall Creators Update skontrolovať svoj rozvrh a zistiť, či máte voľno na ďalšiu hodinu, deň alebo celý týždeň, prípadne máte nastavené nejaké schôdzky, môžete sa na to teraz Cortany(Cortana) opýtať . Povedz(Say) niečo ako "Cortana, čo mám na pláne?" ("Cortana, what's on my schedule?")alebo "Cortana, čo mám dnes v kalendári?" ("Cortana, what's on my calendar today?")Povie vám všetko, čo ste naprogramovali. Ak chcete zistiť, na čo sa jej ešte môžete o svojom rozvrhu opýtať, prečítajte si tento článok: Ako si naplánovať a spravovať stretnutia s Cortanou(How to schedule and manage appointments with Cortana) .

14. Pomocou aplikácie Nastavenia(Settings) môžete nakonfigurovať fungovanie vzdialenej pracovnej(Remote Desktop) plochy
Až do aktualizácie Fall Creators Update(Fall Creators Update) ste mohli konfigurovať nastavenia vzdialenej plochy(Remote Desktop) iba pomocou starého ovládacieho panela(Control Panel) . Teraz Windows 10 obsahuje väčšinu týchto možností konfigurácie vo svojej modernej aplikácii Nastavenia(Settings) . To znamená, že pre ľudí, ktorí používajú dotykové obrazovky, je jednoduchšie pracovať s pripojeniami vzdialenej plochy(Remote Desktop) . Ak chcete, môžete sa dozvedieť viac o tom, ako to funguje, v tomto návode: Ako povoliť pripojenia vzdialenej pracovnej plochy vo všetkých verziách systému Windows(How to enable Remote Desktop Connections in all versions of Windows) .
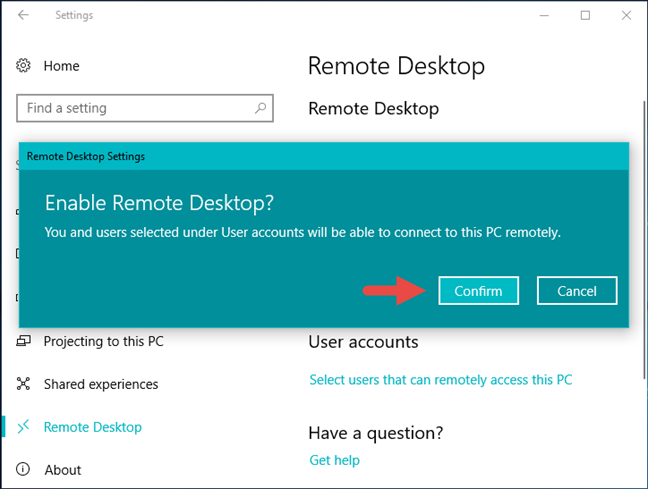
15. Hráči môžu rýchlo skontrolovať svoje pripojenie k službám Xbox Live
Aktualizácia Windows 10 Fall Creators Update prináša nový nástroj zameraný na hráčov s názvom Xbox Networking . Ponúka informácie o latencii vášho počítača, strate paketov a o tom, či je vaša domáca sieť správne nakonfigurovaná na hranie online prostredníctvom služieb Xbox Live . Služba Xbox Networking(Xbox Networking) je navrhnutá tak, aby vám pomohla identifikovať a vyriešiť problémy, ktoré vám bránia používať hlasový rozhovor a hrať online hry pre viacerých hráčov s inými používateľmi služby Xbox Live . Tu je článok, ktorý podrobne vysvetľuje, ako to funguje: Ako používať sieť Xbox v systéme Windows 10 na kontrolu pripojenia k službe Xbox Live(How to use Xbox Networking in Windows 10, to check your connection to Xbox Live) .

Ďalšie funkcie a vylepšenia, ktoré prichádzajú do aktualizácie Windows 10 Fall Creators Update
Sú tu aj ďalšie menšie vylepšenia a vychytávky, ktoré k nám prichádzajú vo Windows 10 Fall Creators Update . Tu sú tie najzaujímavejšie z nich:
- Ikona batérie možností napájania na systémovej lište teraz zobrazuje posúvač, ktorý môžete použiť na prepínanie medzi dostupnými režimami napájania
- Microsoft Edge vám umožňuje pripnúť webové stránky na panel úloh
- Microsoft Edge obsahuje možnosť kliknutia pravým tlačidlom myši s názvom „Čítať nahlas“. ("Read aloud.")Ak ho používate, Microsoft Edge dokáže nahlas prečítať obsah webovej stránky
- Posúvacie lišty v oknách Windows 10 sa zmenšujú, keď sa nepoužívajú, aby zostalo viac miesta pre to, na čom záleží
- Ak používate smartfón so systémom Android(Android) a máte v ňom nainštalovanú Cortanu(Cortana) , môžete si na počítači so systémom Windows 10 zobraziť aj zmeškané hovory
- Stránka Informácie(About) v aplikácii Nastavenia(Settings) teraz zobrazuje informácie o stave počítača so systémom Windows 10
- Získate novú funkciu s názvom TruePlay , ktorá, aj keď momentálne nie je funkčná, s najväčšou pravdepodobnosťou zabráni podvádzaniu v hrách pre viacerých hráčov
Záver
Všetky tieto funkcie a vylepšenia sú dôvodom, prečo by ste si mali čo najskôr stiahnuť a nainštalovať aktualizáciu Windows 10 Fall Creators Update . Páči sa vám, čo je nové v tomto vydaní systému Windows 10(Windows 10) , alebo si myslíte, že spoločnosť Microsoft(Microsoft) mala doň zahrnúť viac nových vecí? Podeľte(Share) sa o svoj názor v sekcii komentárov nižšie.
Related posts
Čo je nové v aktualizácii systému Windows 10 z novembra 2019?
12+ dôvodov, prečo by ste si mali zaobstarať aktualizáciu Windows 10 z apríla 2018
Čo je nové v aktualizácii systému Windows 10 z mája 2019? 13 nových funkcií!
7 dôvodov, prečo by ste si mali zaobstarať aktualizáciu Windows 10 z októbra 2018
Ako pozastaviť aktualizácie systému Windows 10, ako je aktualizácia z mája 2021
3 spôsoby odinštalovania aktualizácií systému Windows 10
Ako zobraziť všetky skryté súbory a priečinky v systéme Windows 10
Ako vstúpiť do systému BIOS v systéme Windows 10
Ako spustiť Windows 10 v núdzovom režime so sieťou
Čo je aktualizácia Windows 10 Creators Update a prečo by ste ju mali nainštalovať?
Ako vyčistiť Windows 10 pomocou Storage Sense -
Ako používať schránku v systéme Windows 10: prilepte staršie položky, pripnite položky, odstráňte položky atď.
4 spôsoby, ako povoliť spustenie aplikácie pri spustení systému Windows 10
Ako vytvoriť používateľské premenné a systémové premenné prostredia v systéme Windows 10 -
Ako nainštalovať Windows 10 z DVD, ISO alebo USB -
Ako inovovať na Windows 10 (zadarmo) -
Ako obnoviť továrenské nastavenia systému Windows 10 a vymazať všetky údaje
Ako používať Check Disk (chkdsk) na testovanie a opravu chýb pevného disku v systéme Windows 10 -
Ako používať zobrazovač diagnostických údajov, aby ste zistili, čo nefunguje v systéme Windows 10
15 dôvodov, prečo by ste mali získať aktualizáciu Windows 10 Anniversary Update ešte dnes
