Vďaka čítačke čiarových kódov ByteScout je skenovanie čiarových kódov hračkou
Nevideli sme veľa skenerov čiarových kódov pre Windows 10(Barcode scanners for Windows 10) pravdepodobne kvôli tomu, že neexistuje žiadna mobilná verzia. Pre veľa vývojárov by nemalo zmysel vytvárať aplikáciu s čiarovým kódom, keď sa nedá ľahko použiť v ruke, ale jeden konkrétny vývojár s týmto názorom nesúhlasil. Podarilo sa im vytvoriť aplikáciu známu ako Čítačka čiarových kódov ByteScout(ByteScout BarCode Reader) . Z nášho obmedzeného použitia je to celkom zaujímavé a vidíme, prečo by to ľudia chceli používať. Ak však nemáte kompaktný produkt so systémom Windows 10(Windows 10) , nebudete čítačku čiarových kódov(BarCode Reader) používať pravidelne.
Teraz, aby sme zistili, či je čítačka čiarových kódov(BarCode Reader) hodná vášho drahocenného času, dali sme ju na testovaciu jazdu. Majte(Bear) na pamäti, že k počítaču budete musieť mať pripojenú webovú kameru, pretože tento nástroj využíva fotoaparát na skenovanie produktov. Ak plánujete iba skenovať obrázky, potom je fotoaparát v tomto smere irelevantný. Pre optimálny výkon je však najlepšie mať webovú kameru.
Čítačka(BarCode Reader) čiarových kódov ByteScout pre Windows 10(Window 10)
1] Pridajte súbor obrázka
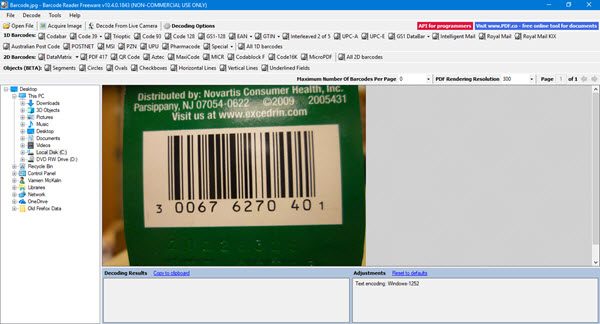
Pri pridávaní obrázka sa uistite, že používate podporovanú platformu. Zatiaľ vieme, že podporované obrazové formáty sú PNG, JPG, TIFF, GIF, PDF . Pokiaľ ide o podporované typy čiarových kódov, môžete očakávať napríklad GTIN-8, GTIN-12, ITF-14, Code 93, MSI, GTIN-14 vrátane MicroQR Code (2D), HanXinCode (2D) a mnoho ďalších staršie a ustálenejšie formáty.
OK, takže ak chcete pridať obrázok, kliknite na Súbor(File) , potom Otvoriť(Open) a vyhľadajte svoj obrázok. Prípadne môžete úlohu dokončiť kliknutím na tlačidlo Otvoriť súbor .(Open File)
2] Dekódujte čiarový kód

Po pridaní obrázka budete chcieť dekódovať čiarový kód z vlastných osobných dôvodov. Jednoducho(Simply) kliknite na možnosť Dekódovať(Decode option) a potom vyberte buď Dekódovať všetky 1D čiarové kódy(Decode all 1D barcodes) , alebo Dekódovať všetky 2D čiarové kódy(Decode all 2D barcodes) . Po skenovaní sa v novom okne zobrazia výsledky s množstvom informácií, ktoré treba prejsť.
3] Dekódujte pomocou webovej kamery

Ak máte produkt s čiarovým kódom, na skenovanie kódu môžete použiť svoju vstavanú webovú kameru alebo webovú kameru tretej strany. Mali by sme poznamenať, že ak vaša webová kamera nemá dobrú kvalitu, táto možnosť nebude nikdy fungovať.
Teraz je dekódovanie pomocou webovej kamery veľmi jednoduché. Kliknite(Click) na Decode From Live Camera a potom vyberte typ čiarového kódu. Ak si nie ste istí, ktorý čiarový kód máte použiť, vyberte zo zoznamu Všetky a nakoniec kliknite na (All)Skenovať(Scan) .
Nie je to najintuitívnejší nástroj, ktorý sme použili, ale na skenovanie čiarových(Barcodes) kódov to zvládne . Stiahnite si čítačku čiarových kódov ByteScout(Download ByteScout BarCode Reader) z oficiálnej webovej stránky(official website) .
Related posts
Najlepší bezplatný softvér na skenovanie čiarových kódov pre Windows 10
Najlepší bezplatný softvér RSS Reader pre Windows PC
Icecream eBook Reader pre Windows: Kontrola a bezplatné stiahnutie
Čítajte knihy DjVu na počítači pomocou bezplatného softvéru alebo webových stránok DjVu Reader
YACReader: Bezplatná čítačka komiksov pre Windows 10
Zdieľajte súbory s kýmkoľvek pomocou Send Anywhere pre Windows PC
Zint Barcode Studio je bezplatný softvér na generovanie čiarových kódov a QR kódov
Najlepší bezplatný softvér na molekulárne modelovanie pre Windows 10
Bezplatný softvér na odstránenie prázdnych priečinkov v systéme Windows 11/10
SmartPower šetrí energiu a peniaze vďaka nakonfigurovanej hibernácii
Zmerajte rýchlosť lokálnej siete pomocou nástroja LAN Speed Test
Expert na faktúry: Bezplatný softvér na fakturáciu, inventár a fakturáciu pre Windows
Preveďte AVCHD na MP4 pomocou týchto bezplatných prevodníkov pre Windows 11/10
OpenCPN má za cieľ poskytovať kvalitnú navigáciu na otvorenom mori
Windows File Analyzer vám pomôže dekódovať a analyzovať špeciálne súbory OS
Najlepšie softvérové a hardvérové bitcoinové peňaženky pre Windows, iOS, Android
Vytvárajte jednoduché poznámky pomocou PeperNote pre Windows 10
Vytvárajte obrázky priateľské k webu pomocou Bzzt! Editor obrázkov pre Windows PC
Ako previesť FLAC do formátu MP3 pomocou bezplatných prevodníkov
TrIDNet: Identifikujte neznámy typ súboru bez prípon v systéme Windows
