Vaše pripojenie bolo prerušené, bola zistená zmena siete
Ak sa vám zobrazí chybové hlásenie Vaše pripojenie bolo prerušené, bola zistená zmena siete, (Your connection was interrupted, A network change was detected, )ERR_NETWORK_CHANGED , vo vašom prehliadači Chrome(Chrome) tento príspevok navrhuje spôsoby, ako problém vyriešiť. Hoci sa tento príspevok zameriava na prehliadač Chrome(Chrome) , tieto návrhy môžete použiť aj na vyriešenie podobného problému v prehliadačoch Mozilla Firefox(Mozilla Firefox) , Microsoft Edge , Internet Explorer alebo akomkoľvek inom webovom prehliadači.
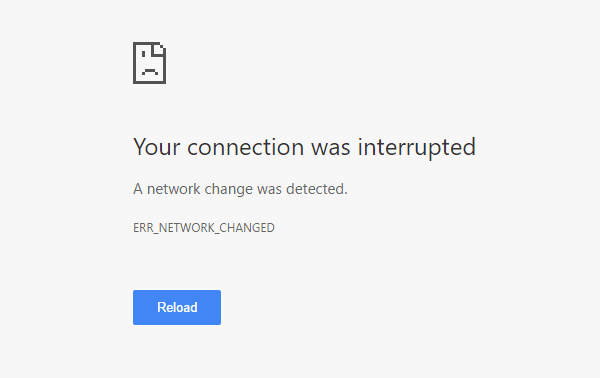
Vaše pripojenie bolo prerušené
Nasleduje množstvo možností, ktoré možno vykonať pomocou akéhokoľvek prehliadača. Ale skôr ako začnete, vypnite softvér VPN(VPN software) , naskenujte ho pomocou antivírusového softvéru(antivirus software) a potom pokračujte.
- Skontrolujte smerovač Wi-Fi
- Vyprázdniť vyrovnávaciu pamäť DNS
- Resetujte Winsock
- Skontrolujte nastavenia siete LAN
- Skontrolujte, či nejaké rozšírenie prehliadača ovláda nastavenia servera proxy
- Použite iný server DNS
- Nastavte počítač iba na pripojenie k sieti Wi-Fi.
Bola zistená zmena siete
1] Skontrolujte smerovač Wi-Fi
Ak na pripojenie počítača k internetu používate smerovač Wi-Fi , primárnym riešením je skontrolovať, či smerovač funguje správne alebo nie. Smerovač Wi-Fi(Wi-Fi) niekedy spôsobuje problémy, ktoré môžu viesť k tejto chybovej správe. Ak nefunguje správne, môžete reštartovať smerovač a skontrolovať, či teraz funguje alebo nie.
2] Vyprázdniť vyrovnávaciu pamäť DNS
Vymazanie vyrovnávacej pamäte DNS(Flushing the DNS cache) môže tento problém vyriešiť za vás. Túto konkrétnu techniku používa veľa ľudí po výraznej zmene v sieti. Ak to chcete urobiť, otvorte príkazový riadok s oprávnením správcu(Command Prompt with administrator privilege) . Môžete vyhľadať cmd , kliknúť pravým tlačidlom myši na výsledok a vybrať možnosť „ Spustiť(Run) ako správca“. Potom spustite tento príkaz:
ipconfig /flushdns
Dokončenie celého procesu nezaberie viac ako 2 sekundy.
3] Resetujte Winsock
Resetujte Winsock(Reset Winsock) a zistite, či vám to pomôže.
4] Resetujte TCP/IP
Niekedy môže tento problém vyriešiť resetovanie nastavení internetového protokolu V4 . (Internet Protocol V4)Na to musíte spustiť jednoduchý príkaz. Ak chcete resetovať TCP/IP , otvorte príkazový riadok, zadajte nasledujúci príkaz a stlačte kláves Enter:
netsh int ip reset resetlog.txt
Týmto sa vynulujú všetky hodnoty databázy Registry a nastavenia pre nastavenia TCP/IP . Po vykonaní tohto príkazu budete musieť reštartovať počítač.
5] Skontrolujte nastavenia siete LAN
Nesprávna konfigurácia proxy servera môže spôsobiť tento problém a nebudete mať prístup na internet z vášho počítača. Ak chcete vyriešiť tento problém, otvorte Možnosti internetu(Internet Options) , prepnite na kartu Pripojenia(Connections ) a vyberte Nastavenia siete LAN(LAN settings) . Uistite sa, že NIE JE(NOT) zaškrtnutá nasledujúca možnosť – Použiť proxy server pre vašu LAN (tieto nastavenia sa nevzťahujú na telefonické pripojenie alebo pripojenie VPN)(Use a proxy server for your LAN (these settings will not apply to dial-up or VPN connections)) .
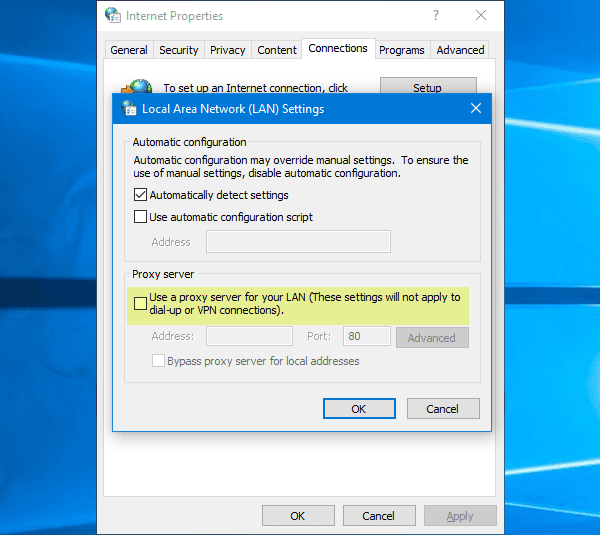
Súvisiace(Related) : Ako získať prístup a zmeniť nastavenia smerovača WiFi(change WiFi Router Settings) .
6] Skontrolujte(Check) , či nejaké rozšírenie prehliadača ovláda nastavenia servera proxy
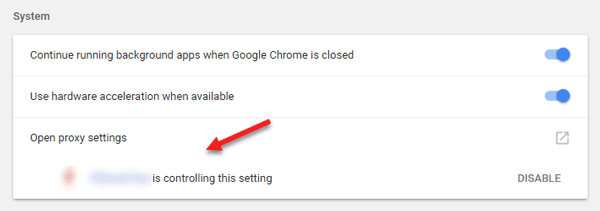
Ak používate akúkoľvek službu zdieľaného účtu a máte nainštalované akékoľvek rozšírenie alebo doplnok pre túto službu, existuje vysoká pravdepodobnosť, že rozšírenie ovláda nastavenia servera proxy vášho prehliadača. V dôsledku toho môžete mať takéto problémy, keď rozšírenie nedokáže načítať žiadne údaje z koreňového servera. V prehliadači Google Chrome(Google Chrome) to môžete skontrolovať v časti Rozšírené nastavenia(Advanced Settings) . Ak máte takéto rozšírenie, mali by ste ho vypnúť a skontrolovať, či je vaše internetové pripojenie obnovené alebo nie.
7] Použite iný server DNS
Ak sa tento problém vyskytuje dlhší čas, možno budete musieť zvážiť zmenu servera DNS . V tomto prípade môžete zmeniť predvolené nastavenia DNS a skúsiť použiť iné. Môžete použiť Google Public DNS , Open DNS , Yandex DNS , Comodo Secure DNS alebo akékoľvek iné a uvidíte. DNS Jumper & QuickSetDNS sú bezplatné nástroje, ktoré vám pomôžu zmeniť predvolené nastavenia DNS(change your default DNS settings) jediným kliknutím.5
8] Nastavte(Set) svoj počítač iba na WiFi
Hovorí Doug v komentároch nižšie:
- Prejdite do ovládacieho panela
- Potom do Centra zdieľania siete
- Kliknite na Zmeniť nastavenia adaptéra
- Potom vypnite Ethernet a uistite sa, že je povolené WiFi
- Uložiť nastavenia.
Ak nič nepomôže, možno budete musieť obnoviť svoj prehliadač(reset your browser) alebo ho preinštalovať a zistiť, či to funguje pre vás.(If nothing helps, you may have to reset your browser or reinstall it and see if that works for you.)
Related posts
Nepodarilo sa načítať doplnok v prehliadači Chrome v systéme Windows 10/8/7
Chyba NET::ERR_CERT_WEAK_SIGNATURE_ALGORITHM v prehliadači Chrome
Opravte chybu ERR_SSL_PROTOCOL_ERROR v prehliadači Google Chrome
Problémy s prehliadačom Google Chrome a problémy so systémom Windows 10
Táto stránka nie je zabezpečená správa v Edge, Chrome alebo Firefox
Oprava: Vimeo nefunguje v prehliadači Chrome alebo Firefox
Ako vytvoriť a odstrániť profily vo webovom prehliadači Google Chrome
Anna Assistant je perfektný hlasový asistent pre Google Chrome
Opravte chybu ERR_SPDY_PROTOCOL_ERROR v prehliadači Google Chrome
Doplnok Chrome Connectivity Diagnostics Plugin testuje vaše sieťové pripojenie
Ako nastaviť vlastnú klávesovú skratku pre rozšírenie Chrome
Ako importovať alebo exportovať záložky prehliadača Google Chrome do súboru HTML
Ako opraviť Toto nastavenie vynucuje váš správca – chyba prehliadača Chrome
Ako pripojiť webovú stránku k zariadeniu Bluetooth alebo USB v Edge alebo Chrome
Zachyťte alebo urobte snímky obrazovky v prehliadači Chrome alebo Firefox natívne
Opravte chybu NETWORK_FAILED v prehliadači Chrome na počítači so systémom Windows
Stiahnite si najnovšie obrázky ISO systému Windows 11/10 priamo v prehliadači Chrome alebo Edge
Zakázať, odinštalovať Adobe Flash, Shockwave v prehliadačoch Chrome, Firefox, Edge, IE
Ako vymazať vyrovnávaciu pamäť, súbory cookie, históriu prehliadania v prehliadačoch Chrome a Firefox
Nechajte Disk Google otvoriť súbor na karte Nová v prehliadači Chrome
