Váš profil sa v prehliadači Google Chrome nepodarilo správne otvoriť
Google Chrome mnohí používajú ako predvolený prehliadač, pretože je rýchly a rýchlo sa načítava. Hoci sa občas spustí okamžite, môžete zistiť, že zobrazuje nasledujúce chybové hlásenie:
Your profile could not be opened correctly in Google Chrome, Some features may be unavailable. Please check that the profile exists and you have permission to read and write its contents.
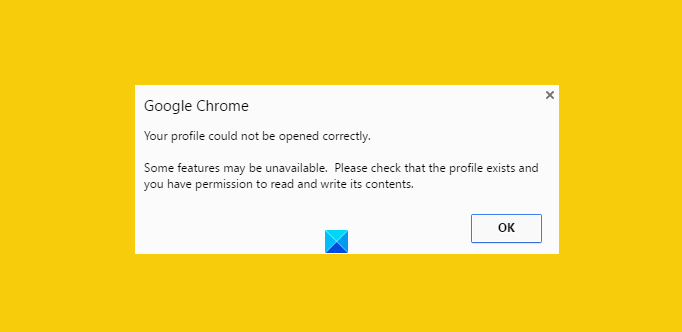
To môže byť nepríjemné najmä vtedy, keď požadujete, aby sa prehliadač okamžite zobrazil. Poškodený súbor histórie možno považovať za hlavný zdroj tohto chybového hlásenia. Ale čo je poškodený súbor histórie? Poškodený súbor histórie je súbor, ktorý obsahuje záznamy o starých navštívených webových stránkach. Tento záznam je primárne uložený v súbore s názvom WEB DATA file. Najprv musíte úplne odstrániť webové dátové súbory z adresárov webového prehliadača Google Chrome(Google Chrome Web Browser) . Predtým je však nevyhnutné zálohovať všetky vaše cenné údaje, pretože webové dátové súbory obsahujú všetky cenné informácie, ako sú vaše heslá, záložky, rozšírenia prehliadača Chrome(Chrome) atď.
Váš profil sa v prehliadači Google Chrome(Google Chrome) nepodarilo správne otvoriť
1] Odstráňte(Delete) webové dátové súbory z prehliadača Chrome(Chrome)
Zatvorte Google Chrome.
Pomocou tejto cesty vyhľadajte súbor s webovými údajmi
C:\Users\home\AppData\Local\Google\Chrome\User Data\Default
Ak sa nájde, odstráňte súbor a reštartujte prehliadač
Dúfajme, že problém by sa mal vyriešiť. Počas postupu sa tiež uistite, že je vo vašom počítačovom systéme povolená možnosť zobraziť skryté súbory. Neviete(Don) ako na to? Žiaden strach! Postupujte podľa krokov uvedených nižšie.
- Otvorte Prieskumníka
- Kliknite(Click) na „Usporiadať“ a vyberte možnosť „ Priečinok(Folder) a vyhľadávanie“.
- Nájdite kartu „Zobraziť“ a ponuku „ Súbory(Files) a priečinky“.
- Začiarknite možnosť „Zobraziť skryté súbory, priečinky a jednotky“.
2] Vytvorte(Create) nový profil skopírovaním údajov zo starého profilu
Tu namiesto úplného odstránenia „Webových údajov“ zahrniete väčšinu užitočných údajov zo starého profilu do nového profilu tak, že ich tam skopírujete.
Ak to chcete urobiť, premenujte predvolený(Default) priečinok na
C:\Users\<username>\AppData\Local\Google\Chrome\User Data\Default\
na slovo podľa vlastného výberu povedzte: Dočasné(Temporary) .
Potom vytvorte nový priečinok a pomenujte ho ako „predvolený“.
Ďalej skopírujte súbory/priečinky uvedené nižšie z pôvodného predvoleného(Default) priečinka (momentálne pomenovaného ako dočasný) do nového predvoleného(Default) priečinka jeden po druhom.
Po každom kroku skúste otvoriť prehliadač a zistite, či problém pretrváva. V určitom bode to dostanete; s najväčšou pravdepodobnosťou pre posledný skopírovaný objekt.
3] Odstráňte(Delete) existujúceho používateľa a vytvorte nového
- Pri tejto metóde stačí odstrániť existujúceho používateľa a vytvoriť nového. Akcia odstráni všetky vaše údaje spojené s účtom. Ako na to?
- Za predpokladu, že používate Google Chrome , kliknite na ikonu kľúča a prejdite do časti Settings/Options .
- Ďalej vyberte osobné veci > Používatelia a nakoniec kliknite na tlačidlo 'Odstrániť', keď sa nájde.
- Teraz pridajte nového používateľa. To je všetko!
Ak nič nepomôže, možno budete musieť obnoviť prehliadač Chrome(reset the Chrome browser) .
Dúfam, že to pomôže!
Môže vás tiež zaujímať, ako opraviť zamrznutie alebo pád prehliadača Google Chrome .(Google Chrome Freezing or Crashing)(How to fix Google Chrome Freezing or Crashing may also interest you.)
Related posts
Prehliadač Google Chrome nereaguje. Chcete ho znova spustiť?
Ako opraviť chyby sťahovania súborov v prehliadači Google Chrome
Ako zmeniť predvolené nastavenia tlače v prehliadači Google Chrome
Ako zničiť profil v zatvorenom prehliadači v prehliadači Google Chrome
Anna Assistant je perfektný hlasový asistent pre Google Chrome
Opravte chybu ERR_SPDY_PROTOCOL_ERROR v prehliadači Google Chrome
Google Chrome nevymaže históriu prehliadania a údaje
Ako skontrolovať rýchlosť pripojenia k internetu pomocou prehliadača Google Chrome
Prehliadač Google Chrome dodáva funkciu online nakupovania na zadávanie objednávok jediným klepnutím
Ako povoliť a používať zoznam na čítanie v prehliadači Google Chrome
Ako automaticky zapnúť kontrolu pravopisu v prehliadači Google Chrome
Ako vytvoriť a odstrániť profily vo webovom prehliadači Google Chrome
Ako importovať alebo exportovať záložky prehliadača Google Chrome do súboru HTML
Ako povoliť nové používateľské rozhranie Material Design pre prehliadač Google Chrome
Ako povoliť a zakázať pomenovanie okien v prehliadači Google Chrome
Regulátor rýchlosti videa pre Mozilla Firefox a Google Chrome
Problémy s prehliadačom Google Chrome a problémy so systémom Windows 10
Ako povoliť alebo zakázať ikonu Tab Search v prehliadači Google Chrome
Rozšírenia Správcu kariet na zvýšenie produktivity v prehliadači Google Chrome
Google Chrome čaká na vyrovnávaciu pamäť – čo mám robiť?
