V systéme Windows 11/10 sa po celej obrazovke objavujú biele bodky
Používatelia systému Windows môžu čeliť desiatkam problémov so zobrazením, jedným z nich sú biele bodky na obrazovke. Jedným z nich je miesto, kde sa po celej obrazovke objavujú biele bodky.
(White)Po celej obrazovke sa objavujú biele bodky
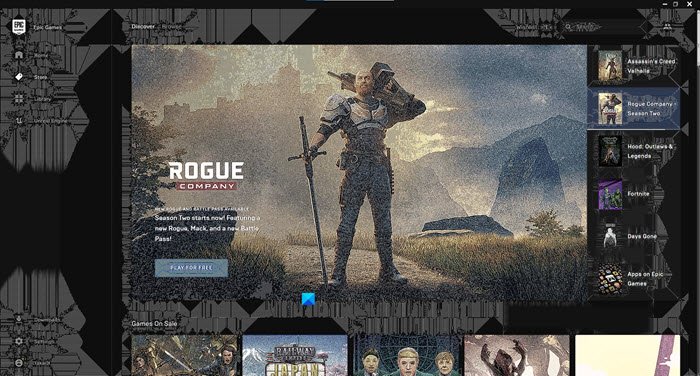
Predtým, ako sa pohneme dopredu, musíme mať na pamäti, že biele(White) bodky sa môžu objaviť kvôli nejakému hardvérovému problému(hardware issue) . Ak teda po prejdení riešení nedokážete chybu opraviť, skúste zájsť do opravovne počítačového hardvéru a poradiť sa s odborníkom.
Toto sú veci, ktoré môžete urobiť na opravu bielych(White) bodiek, ktoré sa objavujú po celej obrazovke v Windows 11/10 .
- Opravte mŕtve alebo zaseknuté pixely
- Vrátiť späť grafický ovládač
- Aktualizujte grafický ovládač
Povedzme si o nich podrobne.
1] Opravte mŕtve alebo zaseknuté pixely
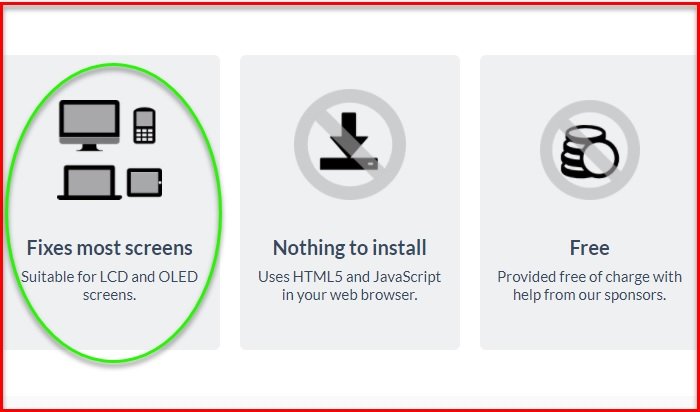
Ak čelíte tejto chybe, môžete mať mŕtve alebo prilepené pixely. Musíte mať na pamäti, že obe znamenajú niečo iné. Ak máte mŕtve pixely, znamená to, že niektoré z pixelov vášho systému sa nezapínajú. Zatiaľ čo(Whereas) prilepené pixely znamenajú, že sa zobrazí iba jedna farba. Ak si nie ste istí, či je to tento prípad, navštívte túto webovú stránku(website) a skontrolujte, či nemáte tento problém.
Môže to byť spôsobené problémom s hardvérom alebo softvérom. Ak ide o problém s hardvérom, musíte sa poradiť s odborníkom na hardvér. Ak ide o softvérový problém, môžete túto chybu opraviť pomocou online nástroja. Stačí ísť na túto stránku jscreenfix.com(jscreenfix.com) a pokúsiť sa opraviť mŕtve alebo prilepené pixely.
Pomôcť by vám mohol aj jeden z týchto nástrojov na opravu mŕtvych pixelov .(Dead Pixel Fixer Tools)
Prečítajte si(Read) : Počítačový monitor má na obrazovke žltý odtieň(Computer Monitor has a Yellow tint on the screen) .
2] Vrátiť späť grafické ovládače
Problém môže byť spôsobený chybnou aktualizáciou. Ak ste teda nedávno aktualizovali svoje grafické ovládače(Drivers) , skúste ich prejsť na predchádzajúcu verziu .
Ak to chcete urobiť, spustite Správcu zariadení (Device Manager ) pomocou Win + X > Device Manager. Rozbaľte Display adapters, kliknite pravým tlačidlom myši na váš grafický ovládač a vyberte Properties.
Prejdite na kartu Ovládače (Drivers ) a kliknite na možnosť Vrátiť ovládač. (Roll Back Driver. )Ak je táto možnosť sivá, musíte aktualizovať ovládače grafiky(Graphics Drivers) .
Čítať(Read) : Pracovná plocha sa zmení na ružovú alebo fialovú(Desktop turns pink or purple) .
3] Aktualizujte ovládače grafiky

Ak ste ovládač grafiky(updated your Graphics Driver) dlho neaktualizovali, skúste ho aktualizovať, aby ste problém vyriešili.
Spustite Správcu zariadení, (Device Manager, ) rozbaľte Zobrazovacie adaptéry(Display adapters) , kliknite pravým tlačidlom myši na grafický ovládač a vyberte Aktualizovať ovládač.(Update driver.)
Otvorí sa sprievodca a požiada vás, aby ste si vybrali medzi „Automaticky vyhľadať ovládače“ (“Search automatically for drivers” ) alebo „Vyhľadať ovládače v mojich počítačoch“(“Browse my computers for drivers”) . Vyberte si jeden podľa ich príslušného popisu a aktualizujte svoje grafické ovládače(Graphics Drivers) .
Ak máte grafickú kartu, mali by ste skontrolovať Control Panel > Programs a funkcie(Features) a aktualizovať daný ovládač.
Prípadne si môžete stiahnuť najnovší grafický ovládač z webovej stránky výrobcu(from the manufacturer’s website) a nainštalovať ho.
Prečítajte si: (Read:) Čierny okraj alebo pruh na monitore .
Related posts
Biely pruh pokrývajúci hornú časť Prieskumníka Windows alebo akejkoľvek inej aplikácie
Ovládač displeja nvlddmkm prestal reagovať a úspešne sa obnovil
Ako nainštalovať farebný profil v systéme Windows 10 pomocou profilu ICC
Ako zabrániť vypnutiu obrazovky v systéme Windows 11/10
Kalibrácia farieb sa v systéme Windows 11/10 stále resetuje
Technológia plochého displeja zbavená mýtov: TN, IPS, VA, OLED a ďalšie
Povolenie alebo zakázanie upozornení na zapnutie/vypnutie fotoaparátu na obrazovke
Opravte rozmazané aplikácie a písma automaticky pomocou nastavení zobrazenia Windows
Opravte problémy s pomerom strán obrazovky v systéme Windows 11/10
Odinštalačný program ovládačov displeja pre ovládače AMD, INTEL, NVIDIA
Ako vyriešiť problémy s trhaním obrazovky v systéme Windows 11/10
Nastavenia NVIDIA Display nie sú dostupné v systéme Windows 11/10
Ako zmeniť zobrazované meno odosielateľa v aplikácii Mail v systéme Windows 11/10
Zobrazte obsah pripojený k pozvánke na schôdzu v Surface Hub
Ovládač displeja prestal reagovať a v systéme Windows 10 sa obnovil
Najlepšie bezplatné nástroje na kalibráciu monitora pre Windows 11/10
Obrazovka monitora stmavne a stmavne pri hraní hier na celej obrazovke na PC
TreeSize Free: Zobrazte veľkosti súborov a priečinkov pomocou kontextovej ponuky v systéme Windows
Vysvetlenie AMOLED vs OLED vs LCD displej
Ako používať adaptér Microsoft Wireless Display Adapter
