V systéme Windows 11/10 nastavte posúvanie myši vodorovne namiesto zvisle
Tento príspevok vám ukáže, ako prinútiť myš posúvať stránku horizontálne. Tiež vám pomôže, ak zistíte, že vaša myš sa vo Windows 11/10 posúva vodorovne namiesto zvisle .
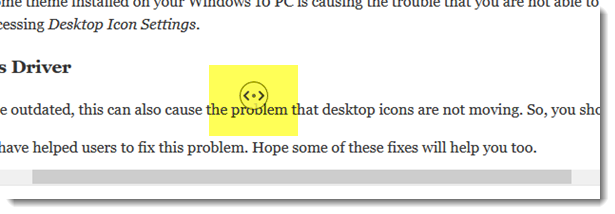
Posúvajte myš vodorovne
Ak chcete, aby sa myš v systéme Windows 10(Windows 10) posúvala vodorovne , postupujte takto:
- Ak chcete, aby sa myš posúvala vodorovne, stlačte SHIFT(Press SHIFT) a potom použite stredné(Middle) koliesko myši. Toto funguje, ak je stránka dostatočne veľká na to, aby sa dala posúvať vodorovne. V spodnej časti ste mohli vidieť posúvač.
- Môžete tiež raz stlačiť stredné tlačidlo myši . Keď stlačíte stredné tlačidlo, uvidíte kruh s dvoma šípkami vo vnútri smerujúcimi doľava a doprava. Potom jednoducho posuňte ukazovateľ vodorovne.
- Pomocou vyhľadávacieho panela otvorte vlastnosti myši(Mouse Properties) a zistite, či tam nájdete nejaké nastavenie. Možno má vaša myš alebo ovládač zariadenia nejakú schopnosť, ktorá to umožňuje. Ak takéto nastavenie existuje, zmeňte ho podľa svojich preferencií.
Ako to všetko funguje, si môžete vyskúšať v ukážkovom okne nižšie:
Test mouse scrolling here - You can make mouse scroll horizontally. This post will also help you if your Mouse scrolls horizontally instead of vertically in Windows 10. Use Shift, Middle mouse/Scroll whee or move the pointer physicall as instructed here in this post.
Myš(Mouse) sa posúva vodorovne namiesto zvisle

Ak sa stretnete s problémom, pri ktorom zistíte, že sa myš posúva vodorovne, použite tieto návrhy na vyriešenie problému:
- Ak máte zobrazenú vodorovnú rolovaciu lištu a umiestnite kurzor myši na rolovaciu lištu a potom, ak rolujete kolieskom myši, uvidíte horizontálne rolovanie. Posuňte ukazovateľ myši preč od posúvača a potom pohnite kolieskom myši. Alebo skontrolujte, či môžete vypnúť vodorovný posúvač.
- Stlačte prostredné tlačidlo myši(middle mouse button) raz a potom pohybom ukazovateľa rolujte stránku vertikálne. V malom kruhu, ktorý sa objaví, by 2 šípky mali smerovať nahor-nadol.
- Pomocou vyhľadávacieho(Search) panela otvorte vlastnosti (Properties)myši(Mouse) a zistite, či tam nájdete nejaké nastavenie. Možno má vaša myš alebo ovládač zariadenia nejakú schopnosť, ktorá to umožňuje. Ak takéto nastavenie existuje, zmeňte ho podľa svojich preferencií.
- Ak sa to stane v konkrétnom programe, ktorý je otvorený, otvorte jeho nastavenia a zistite, či existuje taká možnosť, ktorú potrebujete zmeniť.
- Použite(Use) inú myš a uvidíte. Ak sa toto správanie nezopakuje, problém je možno s myšou.
- Ak sa to stalo nedávno, možno po nainštalovaní softvéru alebo niektorých aktualizácií, použite Obnovovanie systému a pozrite sa.
Súvisiace čítanie(Related read) : Automatické posúvanie myši systému Windows nahor alebo nadol .
Dúfam, že vám to pomôže. Ak niečo iné urobilo, napíšte komentár.
Related posts
Myš Bluetooth sa náhodne odpája alebo nefunguje v systéme Windows 11/10
Ako vykonať test latencie myši v systéme Windows 11/10
Ako zvýšiť presnosť ukazovateľa myši v systéme Windows 11/10
Ako zakázať zrýchlenie myši v systéme Windows 11/10
Ako zabrániť tomu, aby motívy zmenili ukazovateľ myši v systéme Windows 11/10
Ako obnoviť predvolené nastavenia myši v systéme Windows 11/10
Ako vytvoriť radarový graf v systéme Windows 11/10
Ako opraviť nefunkčnosť posúvania myšou v systéme Windows 11/10
Ako vyriešiť problém s kolíziou podpisu disku v systéme Windows 11/10
Tlačidlo ľavého tlačidla myši nefunguje v systéme Windows 11/10
Povoľte sieťové pripojenia v modernom pohotovostnom režime v systéme Windows 11/10
Ako otvoriť Vlastnosti systému v ovládacom paneli v systéme Windows 11/10
Ako používať vstavané nástroje Charmap a Eudcedit systému Windows 11/10
Zálohujte, presúvajte alebo vymažte PageFile.sys pri vypnutí v systéme Windows 11/10
Opravte chybu Crypt32.dll nenájdená alebo chýbajúca v systéme Windows 11/10
Stredné tlačidlo myši nefunguje v systéme Windows 11/10
Najlepší bezplatný softvér Rozvrh pre Windows 11/10
10 užitočných trikov s počítačovou myšou pre Windows 11/10
Ako skontrolovať denník vypnutia a spustenia v systéme Windows 11/10
Čo je súbor PPS? Ako previesť PPS do PDF v systéme Windows 11/10?
