V systéme Windows 11/10 bola špecifikovaná chyba disku ako zariadenie, ktoré neexistuje
Ak sa pri pokuse o otvorenie disku v Prieskumníkovi súborov(File Explorer) alebo pri otvorení nástroja Správa diskov(open Disk Management) na zariadení so systémom Windows 11/10 na inicializáciu disku zobrazí chybové hlásenie Bolo zadané neexistujúce zariadenie(A device which does not exist was specified) , tento príspevok sa zobrazí pomôcť ti.
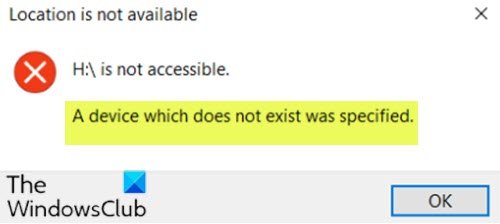
Keď narazíte na tento problém, zobrazí sa nasledujúce úplné chybové hlásenie;
Location is not available
<DriveLetter>:\ is not accessible.
A device which does not exist was specified.
Postihnutí používatelia PC si tiež môžu všimnúť, že v Správcovi zariadení(Device Manager) je problematický disk uvedený ako Neznámy disk(Unknown Disk) , no po kliknutí na vlastnosti stále funguje správne.
Bolo zadané zariadenie, ktoré neexistuje
Ak sa stretnete s týmto problémom, môžete vyskúšať naše odporúčané riešenia uvedené nižšie v žiadnom konkrétnom poradí a zistiť, či to pomôže problém vyriešiť.
- Skontrolujte konektory
- Priraďte úplné oprávnenia na disk
- Odinštalujte/aktualizujte ovládače disku
- Spustite CHKDSK
- Naformátujte disk na NTFS
- Vymeňte pevný disk
Pozrime sa na popis príslušného procesu týkajúceho sa každého z uvedených riešení.
1] Skontrolujte konektory
Skontrolujte(Make) , či je napájací konektor pevne pripojený k jednotke. Ak žiadny nie je k dispozícii, možno dokonca skúste iný napájací konektor SATA z nepoužívanej jednotky, napríklad DVD .
Ak sú všetky pripojenia správne zabezpečené, ale chyba nie je vyriešená, pokračujte ďalším riešením.
2] Priraďte úplné oprávnenia na disk
Toto riešenie vyžaduje, aby ste na neprístupnom disku pridelili úplné povolenia . (assign full permissions)Ak problém pretrváva, skúste ďalšie riešenie.
3] Odinštalujte/aktualizujte ovládače disku
Najprv musíte odinštalovať ovládače disku a potom reštartovať počítač. Pri zavádzaní systém Windows(Windows) automaticky preinštaluje ovládače disku. Skontrolujte, či je problém vyriešený, v opačnom prípade môžete skúsiť aktualizovať ovládače disku a zistiť, či to pomôže.
Ovládače disku môžete aktualizovať manuálne prostredníctvom Správcu zariadení(update disk drivers manually via the Device Manager) alebo môžete aktualizácie ovládačov získať v sekcii Voliteľné aktualizácie(get the driver updates on the Optional Updates) v rámci služby Windows Update.
Najnovšiu verziu ovládača(download the latest version of the driver) si môžete stiahnuť aj z webovej stránky výrobcu disku.
4] Spustite CHKDSK
Môžete spustiť CHKDSK (run CHKDSK ) na opravu chybných sektorov, ak je to to, čo spúšťa chybu.
5] Naformátujte disk na NTFS
Uistite(Make) sa, že nedostupný disk je vo formáte NTFS(NTFS format) , inak musíte disk(format the disk) naformátovať na NTFS alebo ho jednoducho previesť na NTFS bez straty údajov.
6] Vymeňte pevný disk
V tomto bode, ak ste vyčerpali všetky možné cesty, mali by ste zvážiť výmenu disku.
Dúfam, že niečo pomôže!
Related posts
Jednotka USB sa nezobrazuje v tomto počítači, ale je viditeľná v správe diskov
VirtualBox sa nepodarilo zaregistrovať a otvoriť súbor s obrazom pevného disku
Windows Modules Installer Worker (TiWorker.exe) Vysoká spotreba CPU a disku
Štruktúra disku je poškodená a nečitateľná v systéme Windows 10
Pred použitím musíte disk v jednotke naformátovať
Monitorujte atribúty SMART pevného disku pomocou PassMark DiskCheckup
čo je WSAPPX? Problém s vysokým využitím disku WSAPPX [Opravené]
Čistenie disku nefunguje správne v systéme Windows 11/10
Pomocou nástroja na čistenie disku odstráňte VŠETKY dočasné súbory v systéme Windows 11/10
Použite príkazový riadok DiskUsage.exe na zistenie využitia miesta na disku
Chyba Disk je chránený proti zápisu pre vymeniteľné disky
Zistite, čo zaberá najviac miesta na disku vo vašom počítači pomocou WizTree
Najlepší softvér na šifrovanie pevného disku pre Windows 11/10
Nevyžiadané súbory v systéme Windows 11/10: Čo môžete bezpečne odstrániť?
Segment záznamu súboru je nečitateľný Chyba disku v systéme Windows 10
Ako vyriešiť problém s kolíziou podpisu disku v systéme Windows 11/10
USB Disk Ejector vám umožňuje rýchlo odstrániť USB zariadenia v systéme Windows 10
Vytvorte nový, zmeňte veľkosť a rozšírte oddiel pomocou nástroja Správa diskov
Ako vymeniť jednotky pevného disku v systéme Windows 11/10 pomocou funkcie Hot Swap
Možnosť Odstrániť zväzok je sivá: Diskový oddiel sa nedá odstrániť
