V programe Outlook chýba telo e-mailov alebo text
Keď dostanete e-mail, chýba v klientovi Outlook telo e-mailov alebo text? (Outlook)Ak áno, už nehľadajte! V tomto článku budem diskutovať o metódach riešenia tohto problému v programe Microsoft Outlook(Microsoft Outlook) .
Hlavnou príčinou tohto problému, pri ktorom chýba telo e-mailov alebo text, je Avgoutlook.Addin . Avgoutlook.Addin ( AVG Addin pre MS Outlook ) je doplnková služba od AVG na ochranu programu Outlook(Outlook) a vášho systému pred škodlivými e-mailami a prílohami. Hoci je to pekný nástroj, môže spomaliť výkon Outlooku(Outlook) a tiež zmiznúť text alebo telo e-mailov. Tento problém v programe Outlook(Outlook) môžu spôsobiť aj iné antivírusové doplnky . Ďalším dôvodom tohto problému môže byť, že je povolená hardvérová akcelerácia alebo je farba písma náhodne nastavená na bielu.
Pozrime sa, ako sa môžete zbaviť tohto problému v programe Outlook(Outlook) .
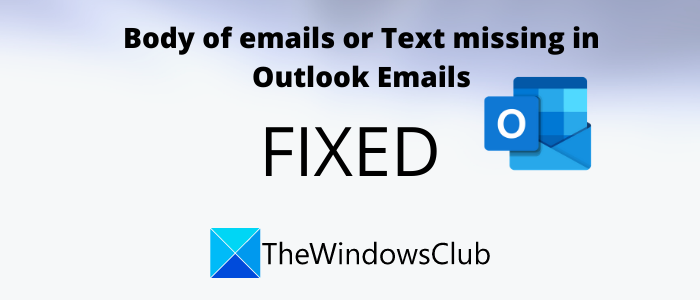
V programe Outlook(Outlook) chýba telo e-mailov(Emails) alebo text
Dostávate(Are) prázdne e-maily v programe Outlook(Outlook) ? Ak telo e-mailov(Emails) alebo textu(Text) chýba alebo sa nezobrazuje v programe Outlook(Outlook) , použite na vyriešenie problému jednu z týchto opráv.
- Odstráňte(Remove) alebo zakážte AVG(Disable AVG) alebo akékoľvek iné antivírusové doplnky z Outlooku(Outlook) .
- Reštartujte Outlook v núdzovom režime.
- Skontrolujte nastavenia farby písma(Check Font Color Settings) pre e-mail s obyčajným textom(Plain Text Email)
- Skontrolujte, či je hardvérová grafická akcelerácia vypnutá alebo nie.
- Aktualizujte program Outlook
- Opravte dátové súbory programu Outlook
1] Odstráňte(Remove) alebo zakážte AVG(Disable AVG) a ďalšie doplnky z Outlooku(Outlook)
Ako už bolo spomenuté, problém je spôsobený hlavne doplnkom Avgoutlook.Addin (Avgoutlook.Addin) AVG Addin . Skúste ho teda zakázať alebo odinštalovať a potom zistite, či problém stále pretrváva. Ak máte pre Outlook nainštalovaný nejaký iný antivírus , zakážte ho alebo ho odstráňte.
Otvorte aplikáciu Microsoft Outlook a prejdite do ponuky Súbor(File) a potom Možnosti(Options) . V okne Možnosti programu Outlook(Outlook Options) prejdite na kartu Doplnky( Add-ins) a potom kliknite na tlačidlo Prejsť(Go) vedľa možnosti Spravovať doplnky COM(Manage COM add-ins) .
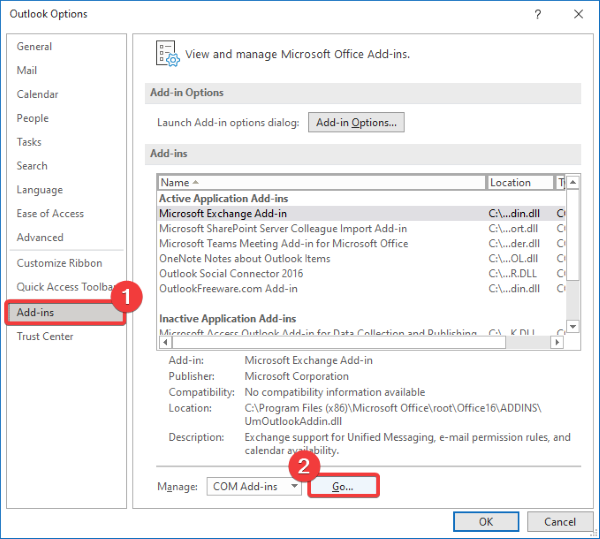
Ďalej, ak chcete doplnok dočasne deaktivovať , jednoducho zrušte začiarknutie jeho políčka a stlačte tlačidlo OK.
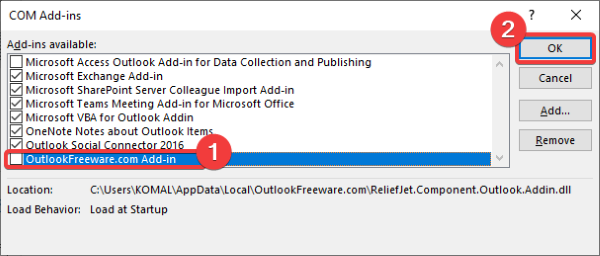
V prípade, že chcete doplnok úplne odstrániť, začiarknite jeho políčko a potom kliknite na tlačidlo Odstrániť(Remove) .
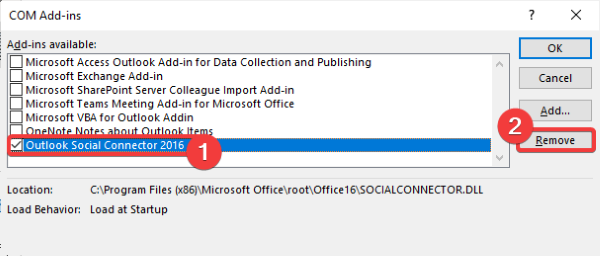
Reštartujte Outlook(Restart Outlook) a zistite, či problém stále pretrváva.
2] Reštartujte Outlook v núdzovom režime
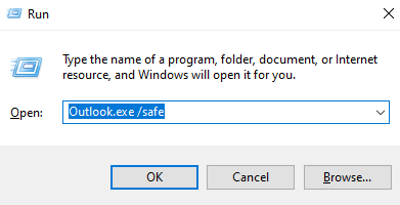
Reštartovanie programu Outlook v núdzovom režime(Outlook in safe mode) môže tiež vyriešiť problém s telom e-mailu alebo chýbajúcim textom. Postupujte podľa nasledujúcich krokov:
- Jednoducho(Simply) otvorte dialógové okno Spustiť(Run) stlačením klávesovej skratky Windows + R
- Teraz doň zadajte outlook.exe/safe a stlačte tlačidlo OK.
Tým sa reštartuje Outlook v núdzovom(Safe) režime a dúfajme, že si teraz môžete zobraziť telo a text svojich e-mailov programu Outlook(Outlook) .
3] Skontrolujte nastavenia farby písma(Check Font Color Settings) pre e-mail s obyčajným textom(Plain Text Email)
Ak v e-mailoch programu Outlook(Outlook) nevidíte text , skontrolujte nastavenia farby písma a uistite sa, že farba písma nie je nastavená na Bielu(White) . Môžete na to použiť nasledujúce kroky:
V aplikácii Outlook prejdite do ponuky File > Options a potom na kartu Pošta . (Mail)Teraz kliknite na tlačidlo Papiernictvo a písma(Stationery and Fonts) a potom prejdite na kartu Osobné papiernictvo(Personal Stationery) .
Ďalej vyhľadajte možnosť Skladanie a čítanie obyčajných textových správ(Composing and reading plain text messages) a kliknite na tlačidlo Písmo(Font) , ktoré sa nachádza pod ňou.
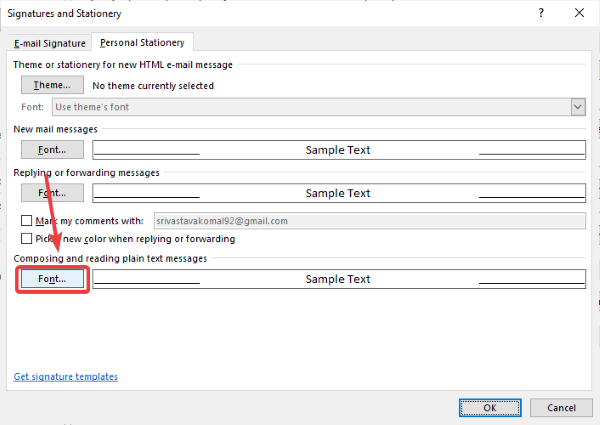
Teraz sa uistite, že farba písma(Font color) je nastavená na Automaticky(Automatic) . Ak nie, nastavte ho na Automatic/ Black a potom stlačte tlačidlo OK.
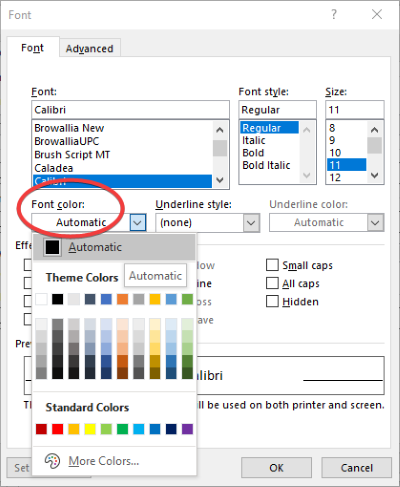
Reštartujte aplikáciu Outlook a skontrolujte, či sa e-maily stále zobrazujú bez tela alebo textu.
4] Skontrolujte(Check) , či je hardvérová grafická akcelerácia vypnutá alebo nie
Skontrolujte, či je hardvérová grafická akcelerácia vypnutá alebo nie. Ak ju chcete zakázať, otvorte aplikáciu Outlook a prejdite do časti File > Options .
Teraz prejdite na kartu Rozšírené(Advanced) a potom prejdite nadol do časti Zobrazenie(Display) . Uistite sa, že ste vybrali možnosť Vypnúť hardvérovú akceleráciu(Disable hardware acceleration) . Ak nie, začiarknite toto políčko a potom stlačte tlačidlo OK.
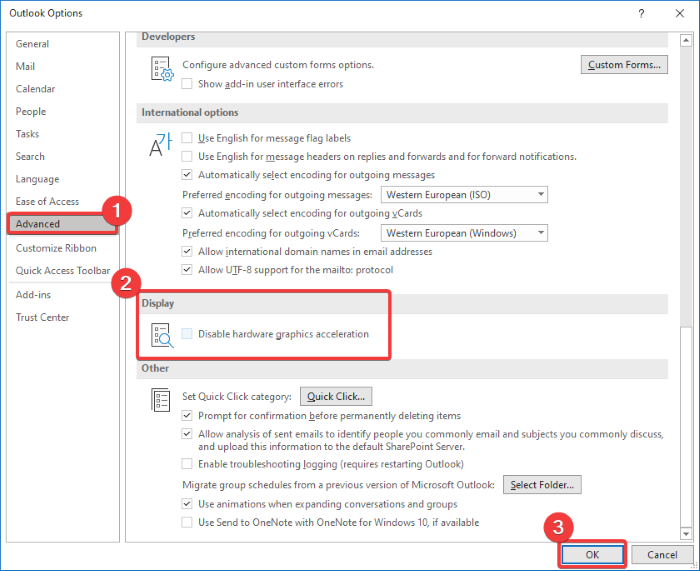
Zistite, či telo e-mailov alebo text v e-mailoch programu Outlook(Outlook) stále chýba.
5] Aktualizujte program Outlook
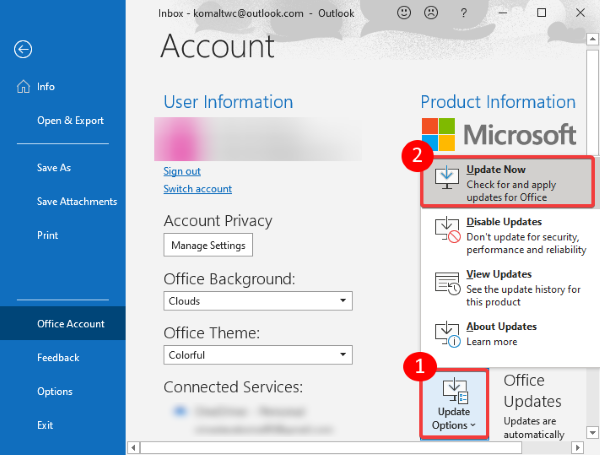
Aktualizujte svoju aplikáciu Outlook(Outlook) a zistite, či problém stále pretrváva. Ak chcete aktualizovať, prejdite do časti File > Office Account a potom kliknite na rozbaľovacie tlačidlo Možnosti aktualizácie . (Update Options)Potom kliknite na tlačidlo Aktualizovať teraz(Update Now) .
6] Opravte poškodené dátové súbory programu Outlook
Problém s chýbajúcim telom alebo textom sa môže vyskytnúť, ak je poškodený dátový súbor programu Outlook . (Outlook)Takže môžete použiť nástroj na opravu PST na opravu poškodených dátových súborov programu Outlook(Outlook Data Files) a zistiť, či problém stále pretrváva.
Ak sa vaše e-maily programu Outlook(Outlook) zobrazujú bez textu alebo tela, skúste problém vyriešiť pomocou týchto vyššie diskutovaných metód.
Čítať ďalej(Read next) : V programe Outlook sa vyskytol problém a je potrebné ho ukončiť .
Related posts
Ako archivovať e-maily a získavať archivované e-maily v programe Outlook
Nie je možné odstrániť e-maily alebo priečinky v programe Outlook
Ako šifrovať e-maily v aplikácii Microsoft Outlook a Outlook.com
Ako otvoriť e-maily a prílohy MIME v programe Outlook
Ako odvolať e-mail v programe Outlook? Zrušiť odosielanie e-mailov
Outlook.com neprijíma ani neodosiela e-maily
Ako povoliť tmavý režim vo OneNote alebo Outlooku
Veľkosť písma sa mení pri odpovedaní na e-mail v Outlooku v systéme Windows 10
Automaticky presúvajte e-maily do priečinkov v programe Outlook pomocou pravidiel
How to add RSS Feeds to Outlook in Windows 11/10
Chyba programu Outlook 80041004 pri synchronizácii hierarchie priečinkov
Outlook sa minule nepodarilo spustiť; Chcete začať v núdzovom režime?
Aktuálny poštový klient nemôže splniť požiadavku na odosielanie správ - chyba Outlooku
Nie je možné otvoriť hypertextové odkazy v e-maile programu Outlook v systéme Windows 11/10
Odosielanie alebo prijímanie ohlásilo chybu (0x80042109) v programe Outlook
Ako pridať inteligentnú dlaždicu programu Outlook na stránku Nová karta v Edge
Zastavte Outlook v automatickom pridávaní udalostí Kalendára z e-mailov
Nie je možné stiahnuť prílohy z aplikácie Outlook Web App
Ako dosiahnuť, aby Outlook stiahol všetky e-maily zo servera
Ako vytvoriť a nastaviť vlastné e-mailové ID domény v programe Outlook
