V ovládacom paneli v systéme Windows 11/10 chýba možnosť dlhodobého spánku
Mnoho ľudí používa možnosť dlhodobého spánku(Hibernate) , aby mohli veľmi rýchlo obnoviť všetku prácu. Ak však možnosť dlhodobého spánku chýba alebo nie je dostupná v(Hibernate option is missing or unavailable in the System Settings) okne Nastavenia systému v ovládacom paneli(Control Panel) , môžete ju získať späť pomocou tejto príručky. Budete musieť použiť príkazový riadok(Command Prompt) , aby ste prácu vykonali ľahko.
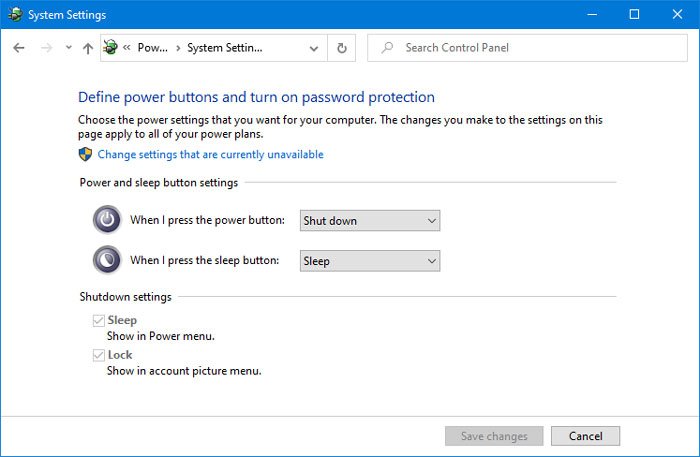
Funkcia dlhodobého spánku(Hibernate) umožňuje operačnému systému Windows uložiť a zapísať aktuálny stav na pevný disk pred vypnutím počítača. Zo všetkých režimov šetrenia energie v systéme Windows(Windows) je hibernácia najhospodárnejšia, pretože spotrebuje najmenej energie. Táto funkcia používa súbor Hiberfil.sys . Skrytý systémový súbor Hiberfil.sys sa nachádza v koreňovom priečinku disku, na ktorom je nainštalovaný operačný systém. Správca napájania jadra systému Windows vyhradzuje tento súbor pri inštalácii systému Windows. Veľkosť tohto súboru je približne rovnaká ako veľkosť pamäte RAM ( RAM ) nainštalovanej v počítači. Počítač používaHiberfil.sys(Hiberfil.sys file ) na uloženie kópie systémovej pamäte na pevnom disku, keď je zapnuté nastavenie hybridného spánku. Ak tento súbor nie je prítomný, počítač nemôže prejsť do režimu dlhodobého spánku.
V predvolenom nastavení sa používateľom nezobrazuje možnosť „hibernovať“ v možnostiach napájania(Power Options) v ponuke Štart(Start Menu) . Inými slovami, táto možnosť sa vám nemusí zobraziť, ak kliknete na ikonu napájania v ponuke Štart(Start Menu) v Windows 11/10 . Používatelia ho totiž musia zapnúť v okne Nastavenia systému ovládacieho panela.(System Settings)
Predpokladajme, že musíte v možnostiach tlačidla napájania zobraziť režim dlhodobého spánku , a preto ste sa pokúsili povoliť režim dlhodobého spánku z ovládacieho panela . Ak však ovládací panel(Control Panel) nezobrazuje túto možnosť dlhodobého spánku(Hibernate) , keď kliknete na položku Vybrať, čo robia tlačidlá napájania(Choose what the power buttons do) – a namiesto všetkých štyroch možností sú viditeľné iba možnosti spánku(Sleep) a uzamknutia(Lock) , musíte postupovať podľa návrhov uvedených v tomto príspevku.
(Hibernate)V ovládacom paneli(Control Panel) chýba možnosť dlhodobého spánku
Ak sa v Control Panel > System Settings nezobrazuje možnosť dlhodobého spánku(Hibernate) , použite tieto dva príkazy CMD na vyriešenie tohto problému s chýbajúcim režimom dlhodobého spánku v systéme (Hibernate)Windows 11/10 :
- Vyhľadajte cmd v ponuke Štart.
- Kliknite na Spustiť ako správca(Run as administrator)
- Zadajte tento príkaz: powercfg /hibernate on
- Nastavte(Set) typ súboru Hiberfile ako Full pomocou tohto príkazu: powercfg /h /type full
- Reštartujte počítač.
Pozrime sa na všetky tieto kroky podrobne.
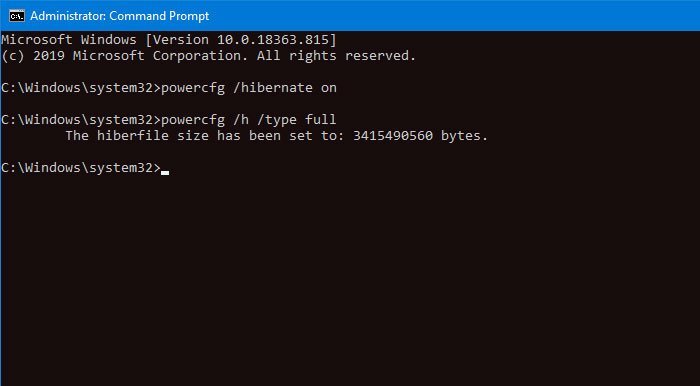
Musíte otvoriť zvýšené okno príkazového riadka(open an elevated Command Prompt) . Za týmto účelom vyhľadajte cmd v ponuke Štart a vyberte možnosť Spustiť ako správca(Run as administrator) . Potom zadajte nasledujúci príkaz a stlačte tlačidlo(Enter) Enter-
powercfg /hibernate on
Zapne možnosť Hibernate . Musíte však nastaviť typ súboru Hiberfile ako plný(full) . Pre vašu informáciu môžete nastaviť aj ako zmenšený(reduced) a skôr, ako sa rozhodnete pre niektorý z nich , mali by ste si prečítať viac o preferovanom type Hiberfile v systéme Windows 10 .
Potom zadajte tento príkaz -
powercfg /h /type full
a stlačte tlačidlo Enter, aby ste ho nastavili ako Full .
Teraz by ste mali reštartovať počítač a otvoriť okno Nastavenia systému v (System Settings)ovládacom paneli(Control Panel) .
Dúfajme, že tam teraz nájdete možnosť Hibernate .
Related posts
Ako otvoriť Vlastnosti systému v ovládacom paneli v systéme Windows 11/10
Ako odstrániť alebo pridať Services.msc do ovládacieho panela v systéme Windows 11/10
Správca zariadení je prázdny a v systéme Windows 11/10 nič nezobrazuje
Ako otvoriť ovládací panel v systéme Windows 11/10
Ako pridať Editor databázy Registry do ovládacieho panela v systéme Windows 11/10
Obrazovka sa po určenom čase v systéme Windows 11/10 nevypne
Ako zálohovať alebo obnoviť predvolené plány napájania v systéme Windows 11/10
Ako povoliť alebo zakázať šetrič batérie v systéme Windows 11/10
Ako skontrolovať výstupný výkon portu USB v systéme Windows 11/10
Zakázať, zabrániť, obmedziť prístup k ovládaciemu panelu a nastaveniam v systéme Windows
Pridajte všetky úlohy a správu diskov do ovládacieho panela v systéme Windows 11/10
Kde je teraz ovládací panel systému v systéme Windows 11/10?
Ako odstrániť plán napájania v systéme Windows 11/10
Ako vyriešiť problémy s vybíjaním batérie v systéme Windows 11/10
17 spôsobov, ako otvoriť ovládací panel v systéme Windows 11 a Windows 10
V Správcovi zariadení v systéme Windows 11/10 chýba karta Správa napájania
Môžem presunúť súbor hiberfil.sys na inú jednotku v systéme Windows 11/10?
Ovládací panel v systéme Windows - Ako prepnúť na klasické zobrazenie systému Windows XP
Zmeňte nastavenia multimédií pomocou nástroja PowerCFG v systéme Windows 11/10
Nie je možné otvoriť Nastavenia zobrazenia v ovládacom paneli systému Windows
