V Dell nie je možné určiť typ napájacieho adaptéra
Tretím problémom, s ktorým som sa začal stretávať na svojom novom notebooku Dell , bolo to, že som tu a tam, napriek použitiu sieťového adaptéra alebo nabíjačky, ktoré boli dodané s ultrabookom, často pri nabíjaní videl toto okno so správou.
The AC power adapter type cannot be determined. Your system will operate slower and the battery will not charge. Please connect a Dell 90W AC adapter or higher for best system operation
Toto sa nikdy nestalo na mojej predchádzajúcej pracovnej ploche Dell XPS a bolo to v skutočnosti dosť nepríjemné! Keď som trochu hľadal na internete(Internet) , zistil som, že to bol problém, ktorému čelili mnohí. Niektorí uviedli, že tento problém je teraz vyriešený v novších počítačoch Dell . Ale nezdá sa, že by to tak bolo, keďže túto správu som stále videl na svojom novom ultrabooku.
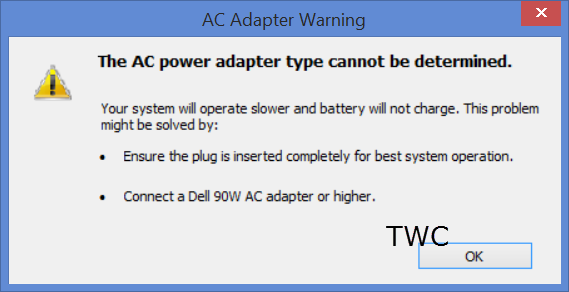
Nie je možné určiť typ sieťového adaptéra
Adaptér fungoval a nabíjal sa dobre. Potom, keď som na pár hodín vypol hlavné napájanie a potom znova začal nabíjať, videl som túto správu. Podobne, po obnovení počítača z režimu spánku(Sleep) som túto správu často videl. Niekedy sa mi toto chybové pole zobrazilo jednoduchým vypnutím a následným zapnutím.
Toto bolo v skutočnosti dosť frustrujúce. Práve(Just) keď som vyriešil problém, že váš systém nemá pri každom spustení zapnutú technológiu Intel Rapid Start Technology a problém s blikaním jasu obrazovky(screen brightness flickering) , začala som vidieť túto chybu!
Ak sa aj vám zobrazuje táto správa, tu je niekoľko vecí, ktoré môžete urobiť.
1] Vyberte napájací kábel z prenosného počítača a znova ho pripojte tak, že ho pri vkladaní silou trochu otočíte . (reconnect it with force twisting it a bit)V prípade potreby ho tiež odpojte zo zásuvky a znova zasuňte zástrčku. Toto vlastne vyriešilo môj problém. Dokonca aj vtedy, keď bol môj kábel na začiatku pevne a správne zasunutý, videl som chybu. Ak to však urobíte, chybové pole zmizne. Ale potom, toto prevýšenie je teraz riešením, však!? Nemôžem to robiť stále!
Prečo sa to deje?(Why does this happen?)
Spoločnosť Dell(Dell) takto reaguje, ak nie je schopná rozpoznať alebo určiť typ napájacieho adaptéra. V tomto scenári zistíte, že:
- Váš systém pracuje pomalšie
- Batéria sa nebude nabíjať alebo sa bude nabíjať pomaly.
Čo môžete urobiť, je skontrolovať stav batérie . Tiež skontrolujte, či váš AC adaptér(AC Adapter) funguje správne.
2] Ak vás hlásenie naďalej obťažuje a ste si istí, že stav batérie je dobrý a že používate správny napájací adaptér, môžete, ak chcete, vypnúť varovania adaptéra v systéme BIOS(disable the Adapter Warnings in BIOS) . AK nepoznáte BIOS , odporúčam, aby ste to nerobili. Ak ste spokojní s nastaveniami systému BIOS(BIOS) , reštartujte systém Windows 8(Windows 8) a počas reštartu stlačte kláves F2, čím spustíte systém BIOS .
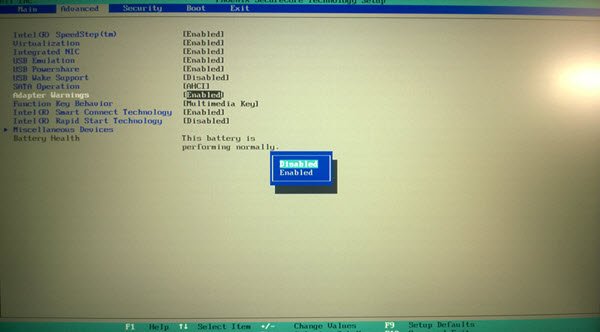
Tu vyberte kartu Rozšírené(Advanced) a pomocou klávesnice prejdite na položku Upozornenia adaptéra(Adapter Warnings) . Nastavte ho na Vypnuté(Disabled) . Uložte nastavenia a ukončite.
Takže vidíte, toto nie sú presne riešenia – iba riešenia! Tri problémy s mojím novým notebookom Dell ! Nie ste si istí, čo povedať! V prvých dvoch prípadoch to bol doplnok programov Intel alebo Dell , ktoré spôsobovali problémy. Dúfajme, že s mojím novým Dell nebudem čeliť žiadnym iným problémom !
Ak chcete záležitosť eskalovať, možno by ste mali zvážiť návštevu Centra technickej podpory Dell.(Visiting the Dell Support Center may be an option you may want to consider if you wish to escalate the matter.)
Related posts
Stiahnite si softvér Dell SupportAssist pre Windows 11/10
Upozornenie na opravu! Na počítačoch Dell sa nezistila chyba zariadenia TPM
Stiahnite si alebo aktualizujte ovládače Dell pomocou pomôcky Dell Update
Ako používať aplikáciu Dell Mobile Connect so zariadením iPhone alebo Android
Opravte vysoké využitie disku DCFWinService v systéme Windows 11/10
Ako povoliť nastavenia podsvietenia klávesnice Dell
Ako vypnúť dotykovú obrazovku na prenosnom počítači (Dell, HP atď.)
Zmeňte nastavenia multimédií pomocou nástroja PowerCFG v systéme Windows 11/10
Po určitom čase nečinnosti vypnite pevný disk, aby ste ušetrili energiu
Zmeňte režim úspory energie bezdrôtového adaptéra pomocou PowerCFG
Zmeňte časový limit spánku pomocou príkazového riadka PowerCFG v systéme Windows 10
Ako skontrolovať výstupný výkon portu USB v systéme Windows 11/10
Pomocou PowerCFG nastavte, čo sa stane, keď zatvoríte kryt prenosného počítača
Prepnite počítač so systémom Windows do režimu spánku, keď sa vzdialite, pomocou aplikácie Sonar Power Manager
Ako skontrolovať, znížiť alebo zvýšiť využitie procesora v systéme Windows 11/10
Počítač so systémom Windows neprejde do režimu spánku; Režim spánku nefunguje v systéme Windows 11/10
7 spôsobov, ako opraviť nefunkčný touchpad Dell
MiniTool Power Data Recovery Free obnovuje dáta z poškodených partícií
Ako zobraziť aktívny plán napájania v systéme Windows 10
Notebooky Dell a HP – Ktorý notebook je lepší?
