V aplikácii Outlook Web App chýbajú položky blokovaných odosielateľov
Outlook umožňuje používateľom zablokovať alebo odblokovať odosielanie e-mailov iba niekoľkými kliknutiami. Niektoré položky domény, ktoré sa zobrazujú v zozname blokovaných odosielateľov(Blocked Senders) , však môžu chýbať, keď skontrolujete zoznam blokovaných (Blocked) odosielateľov(Senders) v aplikácii Outlook Web App(Outlook Web App) .
V programe Outlook(Outlook) chýbajú položky blokovaných odosielateľov
Keď položky blokovaných odosielateľov v programe Outlook(Outlook) nie sú viditeľné, chýbajúce položky sa nemusia presunúť do priečinka Nevyžiadaná pošta(Junk E-mail) alebo nemusia byť filtrované, keď e-mailový klient nie je spustený. Ak teda vo webovej aplikácii Outlook(Outlook Web App) nevidíte položky pre blokovaných odosielateľov , pridajte znak @ na začiatok položiek domény Blokovaní (Blocked) odosielatelia . (Senders)Týmto sa problém vyrieši. Takto sa to robí!
- Prejdite do Domova(Home)
- V časti Domov(Home) prejdite na sekciu Odstrániť(Delete)
- Kliknite na rozbaľovací zoznam Nevyžiadaná pošta .(Junk)
- Vyberte Možnosti nevyžiadanej pošty(Junk Email Options)
- Prepnite na blokovaných odosielateľov(Blocked Senders)
- Vyberte Pridať(Add) .
- Zadajte(Enter) e-mailovú adresu (na začiatok položky uveďte znak @).
Podrobnejšie pokyny nájdete v krokoch nižšie.
Ak chcete pridať doménu blokovaných odosielateľov v programe Outlook , prejdite na kartu Domov(Home) (umiestnená v ľavom hornom rohu).
V časti Odstrániť(Delete) na karte Domov(Home ) kliknite na rozbaľovací zoznam Nevyžiadaná pošta .(Junk )
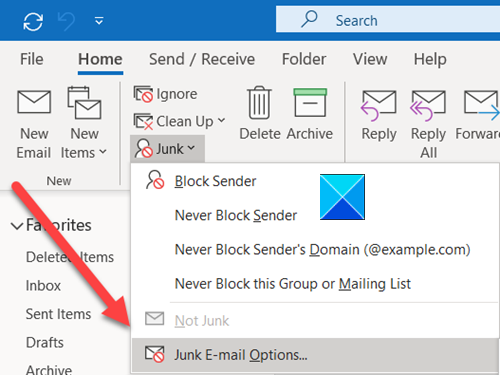
Potom zo zobrazeného zoznamu možností vyberte Možnosti (Options)nevyžiadanej pošty(Junk E-mail) .
V novom okne, ktoré sa otvorí, prepnite na kartu Blokovaní odosielatelia .(Blocked Senders)
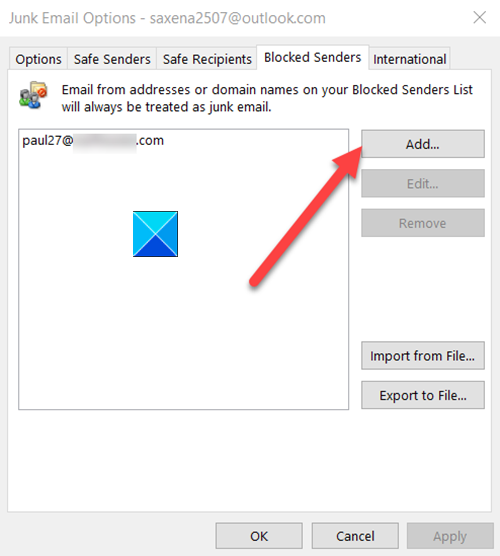
Ďalej vyberte možnosť Pridať(Add ) .
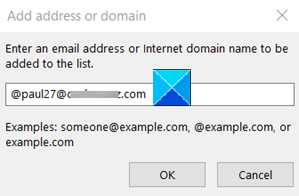
Zadajte(Enter) e-mailovú adresu alebo názov internetovej(Internet) domény, ktorú chcete pridať do zoznamu. Nezabudnite(Don) na začiatok položky pridať znak @, ak chcete, aby sa objavil aj vo vašom Outlooku.
Nakoniec vyberte OK, stlačte tlačidlo OK a potom zatvorte dialógové okno Možnosti nevyžiadanej pošty .(Junk E-mail Options)
Váš problém by mal byť vyriešený!
That’s all there is to it!
Related posts
Nie je možné stiahnuť prílohy z aplikácie Outlook Web App
Ako nainštalovať Outlook na webe ako progresívnu webovú aplikáciu
Funkcie navrhovaných odpovedí, Štatistiky schôdzí atď. v Outlooku na webe
Oprava aplikácie Outlook, ktorá sa neotvorí v systéme Windows 10
Aplikácia Outlook sa nesynchronizuje? 13 opráv na vyskúšanie
Nie je možné pripojiť súbory k e-mailu v aplikácii Outlook.com alebo Desktop [Opravené]
Ako dosiahnuť, aby Outlook stiahol všetky e-maily zo servera
Ako optimalizovať mobilnú aplikáciu Outlook pre váš telefón
Ako archivovať e-maily a získavať archivované e-maily v programe Outlook
Odstráňte údajový súbor .pst programu Outlook z OneDrive v systéme Windows 10
Veľkosť písma sa mení pri odpovedaní na e-mail v Outlooku v systéme Windows 10
Ako prehľadávať web pomocou aplikácie Internet Explorer 11 v systéme Windows 8.1
Ako zdieľať kalendár v programe Outlook
Ako automaticky preposielať e-maily v programe Microsoft Outlook
Ako naplánovať e-mail v Outlook.com pomocou tlačidla Odoslať neskôr
Ako pridať inteligentnú dlaždicu programu Outlook na stránku Nová karta v Edge
Nepodarilo sa naplánovať chybu schôdze – chyba Teams v Outlooku
Ako preposielať e-maily alebo zakázať neoprávnené preposielanie v Outlook.com
Nechajte webovú aplikáciu spustiť ako počítačovú aplikáciu
Odosielanie alebo prijímanie ohlásilo chybu 0x800CCC0F v programe Outlook
