Upraviť, pridať, obnoviť, odstrániť položky z novej kontextovej ponuky v systéme Windows
Kontextová ponuka po (Context Menu)kliknutí pravým tlačidlom(Right Click ) vám poskytuje ďalšie funkcie tým, že vám ponúka akcie, ktoré môžete s položkou vykonať. Umožňuje vám tiež vytvárať nové dokumenty, priečinky, skratky alebo položky, keď vyberiete kontextovú ponuku Nové . (New)Časom si však možno uvedomíte, že väčšinu položiek v kontextovej ponuke Nové(New) nepoužívate , alebo možno budete chcieť pridať nejaké položky. Už sme videli, ako môžeme pridať, odstrániť, upraviť všetky položky kontextového menu(edit all the Context Menu items) v systéme Windows(Windows) . V tomto príspevku uvidíme, ako môžete upraviť , pridať alebo odstrániť položky z novej kontextovej ponuky(, add or remove items from New Context Menu) v Windows 11/10/8/7 pomocou Editora databázy Registry(Registry Editor) alebo bezplatného softvéru, aby ste to urobili jednoducho.
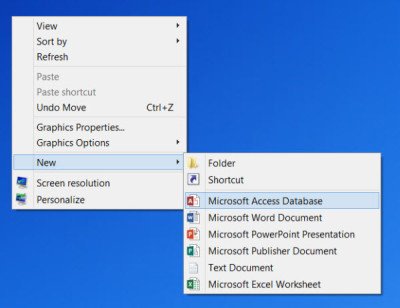
Upravte alebo odstráňte položky z novej kontextovej ponuky(New Context Menu)
1] Pomocou Editora databázy Registry
Ak chcete upraviť alebo odstrániť položky z novej kontextovej ponuky(New Context Menu) , otvorte Editor databázy Registry , prejdite na nasledujúci kľúč a rozbaľte ho:
HKEY_CLASSES_ROOT
V kontextovej ponuke Nový(New) vyhľadajte položku typu Nový(New) , ktorú chcete odstrániť . Ak chcete odstrániť nový dokument programu Word(New Word) , budete musieť vyhľadať kľúč .docx a rozbaliť ho. Keď to urobíte, budete musieť odstrániť kľúč ShellNew . Týmto sa odstráni položka na vytvorenie nového dokumentu programu Word(Word) z novej kontextovej ponuky.
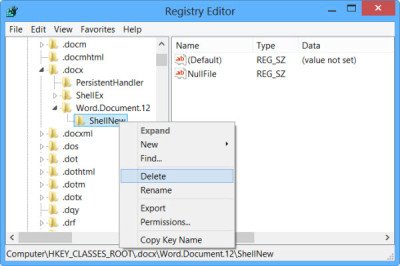
Ak chcete pridať položku alebo typ súboru, vyhľadajte typ súboru. Kliknite naň pravým tlačidlom myši a vyberte New > Key a dajte mu názov ShellNew .
Teraz v pravom paneli vyberte New > String Value , pomenujte ho NullFile a nastavte jeho hodnotu na 1 .
2] Používanie bezplatného softvéru
ShellNewHandler : Môžete tiež jednoducho zakázať alebo odstrániť položky z novej kontextovej ponuky(New Context Menu) pomocou nástroja s otvoreným zdrojovým kódom s názvom ShellNewHandler . Jednoducho si stiahnite tento prenosný nástroj(download this portable tool) a spustite ho.
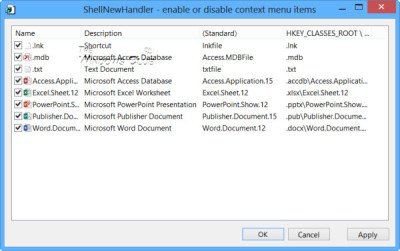
Zrušte začiarknutie položky, ktorú chcete deaktivovať alebo odstrániť, a kliknite na tlačidlo Použiť(Apply) . Položky sa už nebudú zobrazovať vo vašej kontextovej ponuke Nové . (New)Ak chcete položku povoliť, jednoducho začiarknite políčko a kliknite na položku Aplikácia(App) .
Nový editor menu(New Menu Editor) : Ďalší bezplatný softvér s názvom New Menu Editor vám umožňuje jednoducho odstraňovať a pridávať nové alebo iné položky do kontextového menu New .
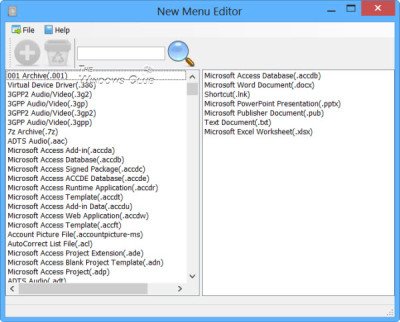
Môžete si ho stiahnuť z jeho stránky na stiahnutie na CNET . Nezabudnite kliknúť na malý odkaz na priame stiahnutie, aby ste si stiahli iba nástroj. (Remember to click on the small Direct download link there to download only the tool.)Ak chcete pridať položky, vyberte položky na ľavej table a kliknite na tlačidlo Pridať(Add) alebo +. Ak chcete položky odstrániť, vyberte položky, ktoré sa zobrazia na pravej table a kliknite na tlačidlo Odstrániť(Delete) alebo Thrash . Podrobnosti nájdete v súbore pomocníka(Help) .
Vyčistením novej kontextovej ponuky(New Context Menu) získate menšiu novú ponuku odstránením položiek, ktoré nechcete.
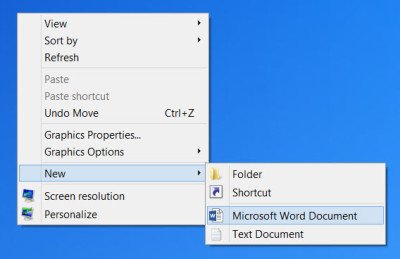
Obnovte predvolené NOVÉ(NEW) položky kontextovej ponuky v systéme Windows(Windows)
Ak chcete obnoviť celú kontextovú ponuku Nová na predvolenú hodnotu (New)systému Windows 10(Windows 10) , najprv si zálohujte register(backup your Registry) , vytvorte bod obnovenia a potom si stiahnite túto opravu registra z našich serverov. Rozbaľte jeho obsah a kliknutím na súbor .reg pridajte jeho obsah do kontextovej ponuky(Context Menu) .
Tento príspevok vám pomôže, ak v kontextovej ponuke v systéme Windows chýba položka dokumentu Nový text .
Súvisiace príspevky, ktoré by vás mohli zaujímať:(Related posts that may interest you:)
- Pozrite si, ako môžete pridať nový typ súboru v ponuke pásu s nástrojmi Nová položka Prieskumníka .
- Toto začiarknite, ak v systéme Windows chýba vaša NOVÁ kontextová ponuka .( NEW context menu is missing)
- Tento príspevok vám pomôže, ak kontextové menu zamrzne alebo sa pomaly otvára .
Related posts
Editory kontextovej ponuky: Pridávanie a odstraňovanie položiek kontextovej ponuky v systéme Windows 11
Odstráňte alebo pridajte vlastníctvo súboru EFS z kontextovej ponuky v systéme Windows 10
Pridajte alebo odstráňte špendlík na štart z kontextovej ponuky v systéme Windows 10
Odstrániť položku Obnoviť predchádzajúce verzie v kontextovej ponuke v systéme Windows 10
Pridať alebo odstrániť Otvoriť v termináli Windows z kontextovej ponuky
Ako pridať prispôsobenie (klasické) do kontextovej ponuky v systéme Windows 10
Nahraďte PowerShell príkazovým riadkom v kontextovej ponuke v systéme Windows 10
Odstráňte Presunúť do OneDrive z kontextovej ponuky v systéme Windows 10
Pridajte Čistenie disku a kliknite pravým tlačidlom myši na Kontextovú ponuku pevných diskov
OneClickFirewall: Blokovanie alebo povolenie prístupu na internet prostredníctvom kontextovej ponuky
Odstráňte ovládací panel NVIDIA z kontextovej ponuky a systémovej lišty
Sem pridajte príkazové okno Otvoriť ako správca v kontextovej ponuke systému Windows 10
Pridajte vyhľadávanie do obrázkov Google pomocou kontextovej ponuky v systéme Windows 11/10
Odstrániť Udeliť prístup z kontextovej ponuky v systéme Windows 10
Z kontextovej ponuky odstráňte položky Upraviť pomocou fotografií a Upraviť pomocou programu Maľovanie 3D
Ako získať Windows 10 Prieskumník a kontextovú ponuku späť v systéme Windows 11
Zakážte kontextovú ponuku po kliknutí pravým tlačidlom myši v ponuke Štart systému Windows 11/10
V systéme Windows 11/10 nemožno kliknúť pravým tlačidlom myši na pracovnú plochu
Pridajte Open Windows Terminal ako správcu v kontextovej ponuke
Kliknite pravým tlačidlom myši na položku Nový priečinok nefunguje; Namiesto toho v systéme Windows vytvorí odkaz
