Úplne odstráňte alebo odinštalujte Adobe Flash Player z počítača so systémom Windows
Moderné webové prehliadače ako Google Chrome , Microsoft Edge , Firefox a ďalšie obsahujú vstavanú kópiu Flash . Ak teda používate počítač so systémom Windows 10, môžete mať až 4 kópie Adobe Flash Player : jednu pre Internet Explorer , jednu pre Microsoft Edge , jednu pre Firefox a jednu pre Opera . Môžete tiež nájsť prípady, keď sú súčasne spustené dva prehrávače Flash , jeden nainštalovaný v (Flash)prehliadači Chrome(Chrome) ako jeden doplnok a druhý nainštalovaný v systéme Windows(Windows) , pričom sa pokúšajú analyzovať údaje.
V takom prípade možno budete chcieť odstrániť alebo odinštalovať jednu z verzií prehrávača Adobe Flash Player(Adobe Flash Player) . Tento príspevok vás prevedie procesom odstránenia vstavaného Adobe Flash(Embedded Adobe Flash) z Windows 10 PC.
Ako odstrániť Adobe Flash Player z počítača so systémom Windows(Windows)
Pred ďalším pokračovaním by ste sa mali prihlásiť pomocou svojho správcovského účtu a zakázať prehrávač Flash Player vo svojom prehliadači(disable the Flash Player in your browser) , aj keď ho nepoužívate alebo ho nastavíte ako predvolený prehliadač.
Ak chcete úplne odinštalovať Adobe Flash Player z počítača so systémom Windows 10, môžete použiť jednu z týchto metód:
- Použite Adobe Flash Uninstaller
- Spustite KB4577586
- Manuálne odstráňte Flash.
Poďme sa pozrieť na tieto metódy.
1] Použite Adobe Flash Uninstaller
Ak chcete úplne odinštalovať a odstrániť Adobe Flash Player z počítača so systémom Windows(Windows) , stiahnite si Adobe Flash Uninstaller kliknutím sem(clicking here) .
Potom zatvorte všetky programy vrátane prehliadačov a spustite Adobe Flash Uninstaller . Funguje na 64-bitových aj 32-bitových verziách operačných systémov Windows . Potom odstráňte všetky súbory v týchto priečinkoch:
- C:Windowssystem32MacromedFlash
- C:WindowsSysWOW64MacromedFlash
- %appdata%AdobeFlash Player
- %appdata%MacromediaFlash Player
Keď to urobíte, reštartujte počítač.
Potom otvorte svoj prehliadač a skontrolujte stav prehrávača Flash Player (Flash Player)tu(going here) .
2] Spustite KB4577586
Adobe Flash Player prestane podporovať 31. decembra(December 31) 2020. Na pomoc používateľom spoločnosť Microsoft(Microsoft) vydala KB4577586 na odinštalovanie Flash z vášho počítača. Tento nástroj na odstránenie Flash(Flash Removal Tool) môžete použiť tu(going here) .
3] Manuálne odstráňte Flash
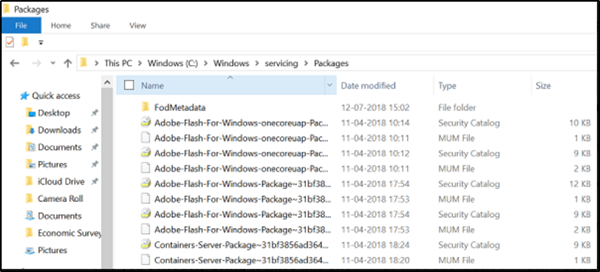
Ďalej otvorte Prieskumníka(File Explorer) a prejdite na nasledujúcu adresu C:WindowsservicingPackages a skontrolujte nasledujúce položky-
- Adobe-Flash-For-Windows-Package ~ 31bf3856ad364e35~amd64…. (číslo verzie prehrávača Flash Player(Flash Player) )
- Adobe- Flash -Pre-Windows-WOW64-Package ~ 31bf3856ad364e35~amd64…. (číslo verzie prehrávača Flash Player #)
- Adobe-Flash-For-Windows-onecoreuap-Package ~ 31bf3856ad364e35~amd64… (číslo verzie prehrávača Flash Player(Flash Player) )
Poznačte si názvy týchto balíkov Adobe-Flash.
Teraz otvorte editor databázy Registry(Registry) spustením dialógového okna „Spustiť“ a zadaním „ regedit.exe “ do jeho prázdneho poľa. Stlačte ' Enter '.
Kliknite pravým tlačidlom myši(Right-click) na tri klávesy, ktoré majú vyššie uvedené 3 názvy, jednotlivo, jeden po druhom, a vyberte „ Povolenia(Permissions) “.
Povoľte úplnú kontrolu(Full control) pre účet Administrators začiarknutím políčka „ (Administrators)Povoliť(Allow) “.
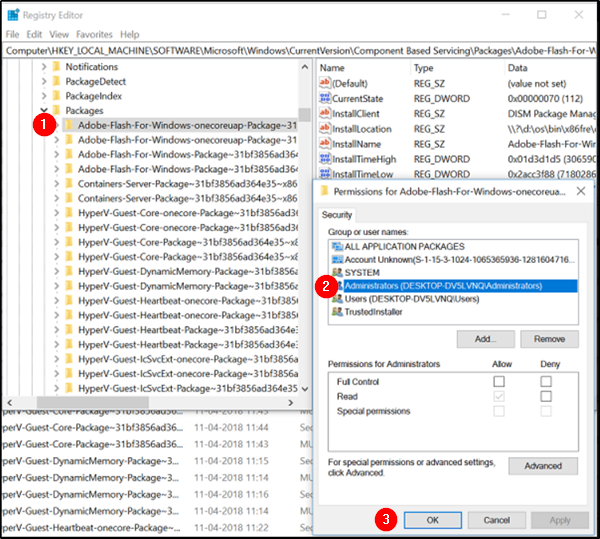
Kliknite na 'OK'.
Teraz vyberte každý z 3 klávesov jeden po druhom a potom vyberte Viditeľnosť DWORD(Visibility DWORD) na pravej strane. Kliknite pravým tlačidlom myši na Viditeľnosť(Visibility) a zmeňte Hodnotové údaje(Value Data) z 2 na 1.

Rovnaký postup zopakujte aj pre ostatné klávesy.
Potom budete môcť odstrániť balíky(Packages) pomocou pomôcky DISM . Otvorte teda zvýšený príkazový riadok a vykonajte nasledujúce 3 príkazy jeden po druhom:
dism /online /remove-package /packagename:Adobe-Flash-For-Windows-Package~31bf3856ad364e35~amd64-10.0.17134.1
dism /online /remove-package /packagename:Adobe-Flash-For-Windows-WOW64-Package~31bf3856ad364e35~amd64-10.0.17134.1
dism /online /remove-package /packagename:Adobe-Flash-For-Windows-onecoreuap-Package~31bf3856ad364e35~amd64-10.0.17134.1
POZNÁMKA(NOTE) : Čísla na konci sa môžu vo vašom prípade líšiť z dôvodu rozdielu v číslach verzií, preto použite čísla vo vašom systéme.
Táto akcia odstráni všetko v priečinku Macromed pod System32 , ako aj priečinky SysWOW64 .
Reštartujte systém.
Týmto sa dokončí naša akcia úplného odstránenia vstavaného prehrávača Adobe Flash Player(Adobe Flash Player) zo systému Windows 10(Windows 10) .
Súvisiace(Related) : Adobe Flash Player je zablokovaný ; Ako ho odblokovať?
Related posts
Povoľte Adobe Flash Player v prehliadačoch Chrome, Firefox a Edge
Oprava Musíte aktualizovať svoj Adobe Flash Player
Ako odblokovať Adobe Flash Player v prehliadači Google Chrome -
Ako odblokovať Adobe Flash Player v systéme Windows 10 Microsoft Edge -
Zakázať alebo povoliť Adobe Flash Player v prehliadačoch Chrome, Edge, Firefox, Opera
Zakázať, odinštalovať Adobe Flash, Shockwave v prehliadačoch Chrome, Firefox, Edge, IE
Adobe Reader nefunguje v systéme Windows 11/10
Ako vytvoriť zavádzaciu jednotku USB Flash pre systém Windows z ISO
Ako vytvoriť zavádzaciu jednotku USB Flash so systémom Windows 10
Ako vytvoriť zoznam skladieb M3U pomocou prehrávača médií v systéme Windows 11/10
WMP Tag Plus: Podpora knižníc a označovania v prehrávači Windows Media Player
Zakázať Adobe Flash na vašom PC a prečo by ste to chceli
Najlepší bezplatný prehrávač audiokníh pre Windows 10
Ako previesť MP4 na MP3 pomocou VLC, Windows Media Player, iTunes
Adobe Flash nefunguje v Internet Exploreri 11
Ako stiahnuť a pridať názvy skladieb v prehrávači Windows Media Player
Legálne si stiahnite Windows 10, 8, 7 a nainštalujte z USB flash disku
Stiahnite si aplikáciu Adobe Reader pre Windows 10 z obchodu Microsoft Store
Nastavte alebo zmeňte predvolený prehrávač médií v systéme Windows 11/10
Ako odblokovať Adobe Flash Player v prehliadači Google Chrome
