Ultimate Troubleshooting Guide for Windows 7 Vising Issues
Predtým som napísal Ultimate Troubleshooting Guide for Windows 7 Homegroup Issues , ktorý veľa ľudí považovalo za užitočné. Dnes sa chystám napísať konečnú príručku na riešenie problémov so zavesením systému Windows 7 . (Windows 7)To zahŕňa Windows 7 visí pri štarte/bootovaní, visí pri odhlásení, visí pri vypínaní, visí pri inštalácii programov atď.
Aj keď je Windows 7 veľkým krokom vpred oproti Windows Vista , stále má svoj podiel problémov. Mal som veľa problémov so zamrznutím systému Windows 7(Windows 7) pri vykonávaní bežných úloh na počítači. Pokúsil som sa zhromaždiť toľko riešení, ktoré som nakoniec použil v tejto príručke. Dúfajme(Hopefully) , že niekto bude môcť vyriešiť svoj problém tak, že sa pozrie sem a nebude hľadať veľa webových stránok.
Pokúsim sa, aby sa sprievodca lepšie orientoval pomocou hlavičiek sekcií, aby som zistil, s akým typom zavesenia sa snažím vysporiadať. Týmto spôsobom môžete jednoducho preskočiť na časť, o ktorej si myslíte, že by mohla vyriešiť váš problém. Neváhajte(Feel) a komentujte riešenia/otázky!
Visí v systéme Windows 7
Ak ste už prihlásení do systému Windows(Windows) a máte problémy so systémom Windows 7(Windows 7) , ktorý visí pri otváraní programov, klikaní na dialógové okná alebo klikaní pravým tlačidlom myši atď., mali by ste vyskúšať nasledujúce postupy. Zvyčajne to znamená, že v počítači je nainštalovaný nejaký softvér, ktorý spôsobuje problémy s inými aspektmi systému Windows . Môže to byť antivírusový softvér alebo obyčajný program, ktorý ste si stiahli z internetu(Internet) . Či tak alebo onak, najlepší spôsob, ako zistiť, či je to naozaj problém, je vykonať čisté spustenie.
Krok 1: Prihláste(Log) sa do systému Windows 7(Windows 7) s právami správcu , kliknite na tlačidlo (Administrator)Štart(Start) a do vyhľadávacieho poľa zadajte MSCONFIG .
Krok 2: Kliknite na kartu Všeobecné(General) a vyberte Selektívne spustenie(Selective Startup) . Nezabudnite zrušiť začiarknutie políčka „ Načítať položky(Load Startup Items) pri spustení “.

Teraz kliknite na kartu Služby(Services) a začiarknite políčko „ Skryť všetky služby spoločnosti Microsoft(Hide all Microsoft services) “. Potom kliknite na tlačidlo Vypnúť všetko(Disable All ) .

Kliknite na tlačidlo OK(Click OK) a potom reštartujte počítač. Ak zistíte, že systém Windows(Windows) už nevisí, môžete si byť 100% istý, že ide o problém s programom alebo službou tretej strany. Neexistuje jednoduchý spôsob, ako určiť, ktorá položka pri spustení alebo ktorá služba spôsobuje problém. V podstate to musíte manuálne zistiť opätovným povolením polovice položiek pri spustení a následným reštartovaním. Ak sa problém vráti, viete, že problémová položka je v tomto zozname začiarknutých položiek. Potom skontrolujete polovicu z nich a reštartujete znova. Mali by ste urobiť rovnaký postup so službami, ak to nie je spúšťacia položka spôsobujúca problém. Nakoniec budete mať začiarknutú iba jednu položku, ktorá spôsobí zavesenie.
Keď zistíte, o aký program ide, pokračujte a odinštalujte ho. Odinštalovaním programu sa tiež zakážu všetky služby spojené s týmto programom. Potom sa môžete vrátiť do pomôcky MSCONFIG a vybrať možnosť (MSCONFIG)Normálne spustenie(Normal Startup) .
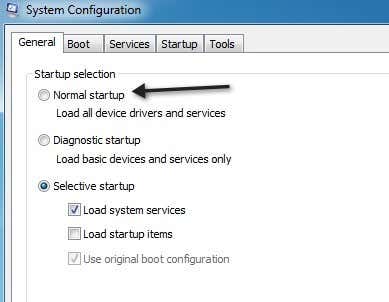
Windows 7 visí pri spustení – Classpnp.sys(Startup – Classpnp.sys)
Jedným z najnepríjemnejších problémov so zavesením v systéme Windows 7(Windows 7) je, keď sa zasekne počas spúšťania na obrazovke „Spustenie systému Windows“. Videl som tento problém u mnohých klientov a chlapče, môže to byť skutočná bolesť, pretože veľa odporúčaných opráv (pomocou opravy systému alebo obnovenia systému) nefunguje!
Ak sa pokúsite spustiť Windows 7 v núdzovom režime(Safe Mode) , na Classpnp.sys zlyhá . Zistili sme, že tento problém môže súvisieť s niekoľkými vecami. Prvá vec, ktorú treba vyskúšať, je oprava pri spustení alebo obnovenie systému pomocou disku DVD(DVD) . Môžete si prečítať online, ako spustiť systém z disku DVD(DVD) a dostať sa k týmto možnostiam. Existuje veľa sprievodcov, takže túto informáciu nebudem opakovať. Len(Just) sa uistite, že vstúpite do systému BIOS(BIOS) a nastavíte Boot from CD/DVD ako 1. prioritu nad Hard Disk .
Ak to nepomôže, skúste reštartovať systém Windows(Windows) v režime ladenia(Debugging Mode) . Môžete reštartovať počítač a stlačiť F8, aby ste získali zoznam možností spustenia, ktorý zahŕňa Núdzový režim(Safe Mode) , Posledná známa funkčná konfigurácia(Known Good Configuration) atď. Niekedy sa systém Windows(Windows) načíta v režime ladenia a potom môžete reštartovať počítač a spustí sa v normálnom režime dobre.

Teraz skutočný problém prichádza s ľuďmi, ktorí sa pokúšajú použiť DVD a visí na „načítavaní súborov“, čo znamená, že sa nikdy nemôžete dostať ani k možnostiam opravy systému alebo obnovy systému. To zvyčajne znamená, že ide o hardvérový problém. Niektorí ľudia sa po vykonaní aktualizácie systému Windows(Windows) zasekli v časti classpnp.sys , čo znamená, že to môže súvisieť so softvérom.
– V tomto prípade môžete vyskúšať Posledná známa funkčná konfigurácia(Known Good Configuration) alebo sa pokúsiť spustiť systém v núdzovom režime(Safe Mode) a potom odinštalovať akúkoľvek aktualizáciu systému Windows(Windows) tak, že prejdete na dialógové okno Ovládací panel – Programy(Control Panel – Programs) . Ak sa môžete dostať do núdzového režimu(Safe Mode) , môžete tiež skúsiť spustiť príkaz chkdsk, sfc /scannow alebo skúsiť obnovenie systému.
– Ak to súvisí s hardvérom, musíte skontrolovať, aký starý je váš hardvér a či niečo nemohlo zlyhať. Tento problém môže spôsobiť napríklad zlý pamäťový slot. Vyberajte jeden pamäťový čip po druhom a zistite, či problém nezmizne. Skontrolujte(Make) , či je pamäť správne vložená do slotu. Mnohokrát sa pamäť úplne nezatlačí a spôsobí to všetky druhy šialených problémov. Skúste tiež vymeniť pamäťové čipy a zistite, či to funguje. Je úžasné, koľko žetónov sa pokazí.
– Ak máte tento problém na pracovnej ploche, musíte ju otvoriť a skontrolovať, či sú všetky káble a všetky karty správne zapojené do príslušných slotov. Uistite(Make) sa, že ste skontrolovali napájací zdroj a uistite sa, že napájanie prechádzajúce do základnej dosky je v poriadku. Ak je v systéme veľa prachu, použite trochu stlačeného vzduchu a dobre ho vyčistite. Môže to znieť trochu priveľa, ale ak nemôžete ani spustiť disk DVD bez toho, aby visel, máte problém s hardvérom, nie so softvérom.
– Ďalej(Next) musíte prejsť do systému BIOS(BIOS) a vypnúť všetok hardvér(disable all the hardware) vrátane portov USB , zvukovej karty, diskety, 1394, mediálnej karty, sieťovej karty atď. Skúste radšej použiť internú/integrovanú grafickú kartu ako vyhradenú kartu. Ak niečo nemôžete vypnúť, skúste to odpojiť. Napríklad, ak máte jednotku(y) DVD , potom ich interne odpojte od systému. Mal som klienta, ktorého DVD mechanika spôsobovala zamrznutie systému. Pokúste sa zaviesť systém a zistite, či sa môžete dostať cez závesnú obrazovku. Ak áno, potom je to určite kus hardvéru, ktorý spôsobuje problém.
– Ďalším hardvérom, ktorý je potrebné skontrolovať, je USB čítačka kariet s viacerými slotmi. Ak ho máte počas spúšťania pripojené k počítaču, môže sa ho niekedy pokúsiť použiť ako spúšťacie zariadenie a zlyhať. Pokračujte a odpojte všetky periférne zariadenia pripojené k počítaču.
– Ak používate akýkoľvek prepínač KVM pre viacero klávesníc/myší, potom ho odpojte a pripojte myš/klávesnicu PS2 k počítaču. Mnoho z týchto prepínačov KVM používa (KVM)USB a z akéhokoľvek zvláštneho dôvodu to môže spôsobiť problémy s procesom zavádzania na určitých počítačoch.
– Aj iní mali úspech so zmenou nastavení HDD súvisiacich s ACPI . Skúste povoliť alebo zakázať túto funkciu a skúste reštartovať počítač. V BIOSe(BIOS) je veľa nastavení a môžete sa pokúsiť prejsť jedno po druhom a zmeniť nastavenie, reštartovať a ak to nebude fungovať, zmeňte ho späť a zmeňte iné nastavenie. Nie je možné povedať, aké nastavenia v systéme BIOS môžu spôsobiť, že systém zamrzne, ale veľa ľudí uspelo so zmenou nastavení.
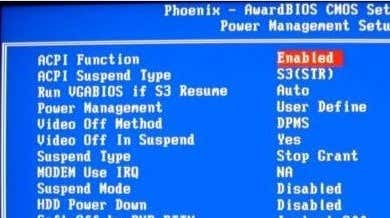
– Keď už hovoríme(Speaking) o pevných diskoch, môžete tiež skontrolovať, či je konfigurácia pevného disku nastavená na RAID . Ak áno, zmeňte ho na IDE . To vám umožní spustiť systém z CD/DVD , a teda spustiť nástroje na opravu spustenia(Startup Repair) , ako je diagnostika pamäte. Ak sa vrátite späť do systému Windows(Windows) , môžete vykonať obnovenie systému atď.
– Niekoľkí ľudia mali úspech aj s resetovaním systému BIOS(BIOS) . Systém BIOS(BIOS) môžete resetovať vymazaním pamäte CMOS . CMOS môžete vymazať niekoľkými spôsobmi, vrátane stlačenia tlačidla na základnej doske, zmeny nastavenia prepojky atď. Budete musieť vykonať vyhľadávanie Google pre váš konkrétny počítač, aby ste zistili, ako vymazať CMOS .
– Ak ste stále odhodlaní a pokúšate sa vyriešiť tento problém, môžete skutočne využiť svoje technické zručnosti tak, že sa pokúsite nahradiť súbor classpnp.sys kópiou z iného počítača. Umiestnenie súboru je C: Windows system32classpnp.sys. Samozrejme, Windows sa nenačíta, takže to môžete urobiť iba pomocou Linuxu(Linux) , napríklad Ubuntu Live CD. Budete musieť Google, ako kopírovať súbory pomocou tohto, ale naozaj to nie je také zlé. Fungovalo to niekoľkým ľuďom, takže to stojí za vyskúšanie.
Ako poslednú možnosť môžete skúsiť použiť nejaké náhradné diely, ak nejaké máte, a vymeniť čo najviac: grafickú kartu, zvukovú kartu, pevný disk atď.
Windows 7 visí pri vypnutí
Ak máte problémy so zavesením systému Windows 7(Windows 7) pri vypínaní, máte viac šťastia ako predchádzajúca skupina karavanov. Je to preto, že sa môžete aspoň dostať do systému Windows(Windows) a zvyčajne ide len o problém so softvérom/programom, pri ktorom systém Windows(Windows) nedokáže uvoľniť alebo zabiť určitý proces atď. Je oveľa jednoduchšie sa s tým vysporiadať, ako sa zaoberať hardvérom, systémom BIOS atď . všetky druhy šialených nástrojov na opravu.
Všimnite si, že prvá vec, ktorú musíte vyskúšať, je reštartovať počítač v núdzovom režime(Safe Mode) a potom vykonať vypnutie. Ak sa počítač pri vypínaní v núdzovom režime(Safe Mode) zasekne , môže ísť o hardvérový problém. Ak sa reštartuje v poriadku, pravdepodobne ide o softvérový problém súvisiaci so systémom Windows, keď načíta všetky normálne ovládače a procesy.
Tu je niekoľko vecí, ktoré môžete vyskúšať a ktoré by mali váš problém nakoniec vyriešiť:
– Pokračujte a nainštalujte najnovšie aktualizácie systému Windows. Existuje niekoľko rýchlych opráv, ktoré spoločnosť Microsoft(Microsoft) vydala a ktoré sa týkajú presne tohto problému, a preto by mohli vyriešiť váš problém bez toho, aby ste museli čokoľvek robiť.
– Ďalej(Next) je hardvér pripojený k vášmu počítaču. Odpojte všetky USB zariadenia, sieťové káble, firewire, HDMI atď. a potom skúste reštartovať. Ak budete mať šťastie, môže to byť také jednoduché.
– Tiež je najlepšie aktualizovať všetky ovládače pre akýkoľvek hardvér v počítači vrátane sieťových kariet, grafických kariet, zvukových kariet, čítačiek kariet atď., najmä ak používate 64-bitový systém Windows 7. Ak nemáte nainštalovaný kompatibilný ovládač, môže to spôsobiť problém s vypínaním.
– Potom skontrolujte softvér vo svojom počítači. Ak používate 64-bitový systém Windows(Windows) , musíte odinštalovať všetky aplikácie tretích strán, ktoré by mohli spôsobovať konflikty. Jeden klient mal nainštalovaný 7-zip a spôsoboval, že Windows 7 pri vypínaní visel. Iný klient používal aplikáciu Sticky Notes , ktorú napísal Microsoft ! Po umiestnení poznámky na jeho plochu počítač začal visieť. Odstránením poznámky a aplikácie sa problém vyriešil. Najlepšie je skontrolovať všetky bezplatné aplikácie, ktoré ste si stiahli, a pokúsiť sa ich odinštalovať. Medzi ďalšie programy patria aplikácie proti spywaru alebo antivírusové aplikácie, ktoré by určite mohli spôsobiť tento typ problému.
– Okrem aplikácií tretích strán deaktivujte všetky ďalšie programy, ktoré môžu byť spustené na paneli úloh, ako napríklad softvér na monitorovanie grafickej karty alebo softvér na správu tlačiarne. HP má nejaké mizerné programy na monitorovanie tlačiarne, ktoré nepotrebujete a môžu spôsobiť problémy s vypínaním. Ľudia tiež hlásili , že softvér NVIDIA spôsobuje problémy. Všetky tieto aplikácie môžete rýchlo zakázať tak, že prejdete na MSCONFIG a potom kliknete na Položky pri spustení(Startup Items) . Zakážte(Disable) všetky položky pri spustení a zistite, či váš problém zmizne. Ak áno, znova povoľte položky jednu po druhej, kým nenájdete problémovú položku pri spustení.
– Ak máte stále problémy, môže ísť o problém so službou systému Windows(Windows) . Je to o niečo zložitejšie, pretože je ťažké zistiť, ktorá služba môže spôsobovať problém. Najlepší spôsob, ako zistiť, či ide o problém so službou, je prejsť na MSCONFIG , kliknúť na Služby, začiarknutím políčka skryť všetky služby spoločnosti Microsoft(Microsoft) a potom zrušiť začiarknutie všetkého, čo zostalo. To všetko sú služby tretích strán. Potom budete musieť počítač zabiť, ale po opätovnom prihlásení do systému Windows(Windows) by sa mali zastaviť všetky služby . Potom skúste vypnúť ako obvykle a zistite, či to dokážete. Potom manuálne povoľte jednu službu po druhej, kým nenájdete vinníka.
Ak budete dôkladne postupovať podľa vyššie uvedených krokov, budete môcť tento problém vyriešiť. Ak nemôžete alebo ak potrebujete ďalšiu pomoc s určitými pokynmi, napíšte sem komentár a pokúsime sa vám pomôcť!
Related posts
Ultimate Troubleshooting Guide pre Windows 7/8/10 Problémy s pripojením k domácej skupine
Konečný sprievodca riešením problémov pre Windows 10 neprejde do režimu spánku
Ako odstrániť priečinok Windows.old v systéme Windows 7/8/10
Definitívny sprievodca nabíjaním batérie
Získajte kľúč zabezpečenia bezdrôtovej siete v systéme Windows
Sprievodca Centrom sietí a zdieľania v systéme Windows 7, 8, 10
99 najlepších bezplatných programov pre Windows, o ktorých ste možno nevedeli
Ako zistiť, čo je pravda alebo nepravda na internete
HDG vysvetľuje: Čo je to keylogger a ako ho odstránim z počítača?
HDG vysvetľuje: Čo je JavaScript a na čo sa používa online?
HDG vysvetľuje: Čo sú to metadáta a ako sa používajú?
Ako odstrániť Shortcut Virus na USB pomocou CMD
HDG vysvetľuje: Čo je Thunderbolt?
5 skvelých vecí, ktoré môžete robiť so starou pamäťou RAM
HDG vysvetľuje: Ako funguje 3D tlač?
5 bezplatných programov na úplné vymazanie pevného disku
4 situácie, kedy by živé zdieľanie polohy mohlo zachrániť život
Ako funguje bezdrôtové nabíjanie?
Najlepší čas na kúpu počítača za skvelé ponuky
HDG vysvetľuje: Čo je režim vývojára Chromebooku a aké sú jeho použitia?
