Uložte obrázky nasnímané pomocou Windows Camera do priečinka Camera roll
V predvolenom nastavení sa fotografie(Photos) a videá nasnímané prostredníctvom vstavaného fotoaparátu zariadení so systémom Windows 10(Windows 10) , ako je napríklad Microsoft Surface , ukladajú do priečinka Camera Roll . Toto umiestnenie sa zmení, ak niekto omylom alebo úmyselne odstráni priečinok Fotoaparát(Camera) z jeho predvoleného umiestnenia. Potom sa obrázky automaticky uložia do priečinka OneDrive . Ak chcete zmeniť miesto ukladania obrázkov späť na pôvodné miesto, tj priečinok fotoaparátu(Camera Roll Folder) , postupujte podľa pokynov uvedených v tomto príspevku.
Uložte(Save) obrázky nasnímané pomocou fotoaparátu(Camera) do priečinka Camera roll
Keď odstránite alebo odstránite priečinok Camera Roll z Windowsu 10(Windows 10) , automaticky presmerujete priečinok fotoaparátu(Camera Folder) do OneDrive . Všetky obrázky, ktoré zachytíte prostredníctvom vstavanej kamery Windows 11/10 , sa tak uložia do OneDrive . Môžete to potvrdiť kontrolou položiek vo vašich priečinkoch používateľského(User Shell Folders) prostredia .
Ak zistíte, že obrázky nasnímané fotoaparátom Windows 11/10 sa automaticky neukladajú do priečinka Camera Roll , skúste toto:
- Otvorte Editor databázy Registry.
- Prejdite na nasledujúcu adresu cesty – HKCU
- Hľadajte záznam -
{AB5FB87B-7CE2-4F83-915D-550846C9537B} - Vymažte vyššie uvedený záznam.
- Odhláste sa a znova sa prihláste.
- Otvorte aplikáciu Fotoaparát(Camera) a nasnímajte obrázok.
- Miesto ukladania obrázkov by sa malo znova zmeniť na priečinok Camera Roll .
Press Win+R otvorte dialógové okno Spustiť .(Run)
Do prázdneho poľa poľa napíšte Regedit a stlačte (Regedit )Enter .
V editore databázy Registry(Registry Editor) prejdite na nasledujúcu adresu cesty –
HKCU\Software\Microsoft\Windows\CurrentVersion\Explorer\User Shell Folders
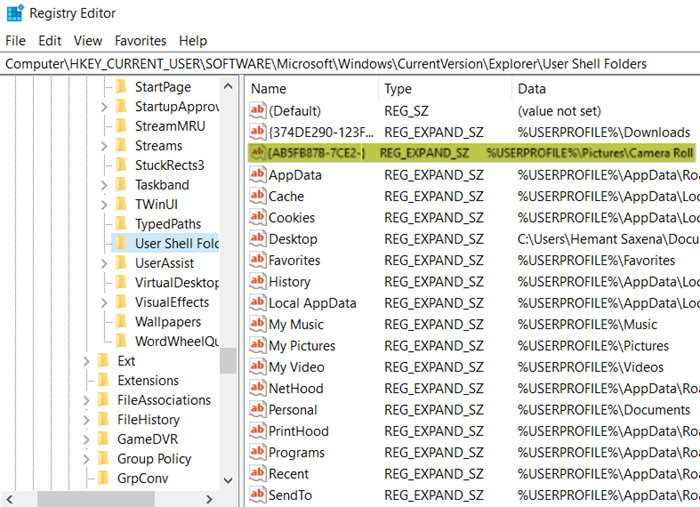
Prepnite sa na pravú tablu a vyhľadajte nasledujúcu položku – {AB5FB87B-7CE2-4F83-915D-550846C9537B.
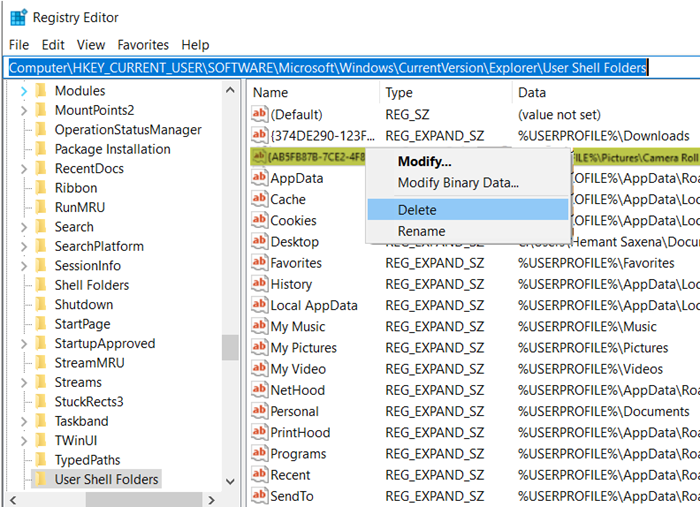
Po nájdení jednoducho odstráňte túto položku a zatvorte Editor databázy Registry(Registry Editor) .
Teraz sa odhláste zo svojho účtu a potom sa znova prihláste.
Otvorte aplikáciu Fotoaparát(Camera) a nasnímajte obrázok.
Všimnete si, že obrázok sa automaticky uloží do nového priečinka Camera Roll v priečinku (Camera Roll)Obrázky(Pictures) vášho zariadenia .
Tento príspevok vám pomôže, ak chcete presunúť priečinok fotoaparátu a uložené obrázky na iné miesto .
Related posts
Ako zmeniť predvolenú webovú kameru v počítači so systémom Windows 11/10
Ako otestovať webovú kameru v systéme Windows 11/10? Funguje to?
Kamera FaceTime nefunguje v systéme Windows 10 s Boot Camp
Ako upraviť jas webovej kamery v systéme Windows 11
Oprava Discord Camera nefunguje na počítači so systémom Windows
Oprava nefunkčnosti fotoaparátu v tímoch
Kamera Google Meet zlyhala alebo nefunguje v počítači so systémom Windows 11/10
Ako opraviť nefunkčnosť Discord Camera
Uložiť a obnoviť rozloženie/pozíciu ikon na ploche v systéme Windows
Obrázky webovej kamery sa v systéme Windows 10 zobrazujú obrátene alebo obrátene
Oprava Snap Camera No available Chyba vstupu fotoaparátu
Fotoaparát sa nedá spustiť, chyba 0xa00f4246 (0x800706BE) v systéme Windows
Ako nájsť a zakázať webové kamery pomocou PowerShell v systéme Windows 10
Ako povoliť alebo zakázať webovú kameru na prenosnom počítači so systémom Windows
Kam aplikácia Fotoaparát a Fotky ukladajú obrázky a videá v systéme Windows
Opravte chybu aplikácie Windows Camera 0xA00F424F (0x80004005)
Webová kamera stále zamŕza alebo padá v systéme Windows 11/10
Oprava MSCONFIG neuloží zmeny v systéme Windows 10
Opravte chýbajúcu alebo nezobrazenú kameru v Správcovi zariadení v systéme Windows 11/10
Ako importovať obrázky a videá z fotoaparátu pomocou fotogalérie
