TweakPower vám umožňuje vyčistiť, optimalizovať a vyladiť OS Windows
Niekedy sa nám nepáčia predvolené nastavenia v systéme Windows 10(Windows 10) – a to je vtedy, keď nám ladenie bezplatného softvéru, ako je Ultimate Windows Tweaker , pomáha zmeniť a vyladiť nastavenia systému Windows(Windows) . Tu je ďalší nový nástroj s názvom TweakPower , ktorý vám umožní vyladiť váš operačný systém Windows(Windows OS) . Dnes sa pozrime na funkcie, ktoré poskytuje TweakPower .
Bezplatný softvér TweakPower
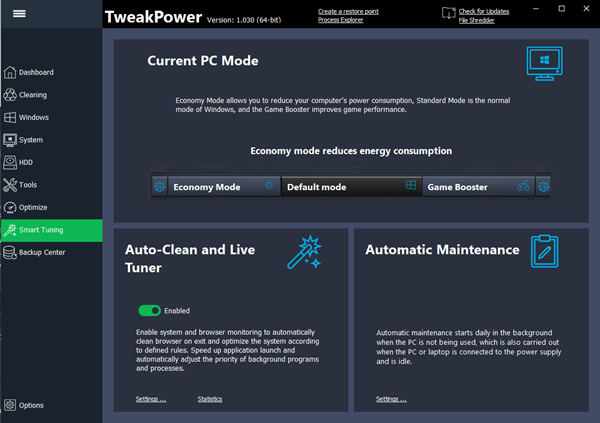
TweakPower prichádza s niekoľkými vylepšeniami a funkciami. Nasleduje niekoľko užitočných funkcií, ktoré budú užitočné pre každého používateľa PC:
- Skontrolujte chyby na pevnom disku:(Check hard disk for errors: ) Mnohokrát dostaneme inú chybu na HDD a stratíme naše dáta. Ak si však dáte náležitú starostlivosť, možno neprídete o žiadne údaje. V tej chvíli je táto možnosť pre vás veľmi vhodná.
- Defragmentácia pevného disku:(Defrag Hard Disk:) Ak si myslíte, že vstavaná defragmentácia neponúka významný výsledok, môžete vyskúšať túto možnosť, ktorú poskytuje TweakPower .
- Odstránenie duplikátov súborov: (Removing file Duplicates:) Duplicitné(Duplicate) súbory sú najhoršia vec, ktorá zaberá veľa miesta. Pomocou tejto funkcie sa ich môžete zbaviť .(get rid of them)
- Obnoviť odstránené súbory:(Restore Deleted Files:) Ak ste niečo omylom odstránili, môžete tieto súbory obnoviť(recover those files) pomocou tejto možnosti. Možno ich však nebudete môcť obnoviť, pretože boli natrvalo odstránené akýmkoľvek softvérom.
- Použitie:(Usage:) Táto možnosť je určená pre tých, ktorí si chcú prispôsobiť ponuku Štart alebo nastavenia myši/klávesnice atď.
- Správa:(Administration:) Umožňuje vám skontrolovať systémové informácie, disky, prihlasovacie údaje používateľa, informácie o zabezpečení, informácie o bráne firewall(Firewall) , informácie o aktualizáciách systému Windows(Windows Updates) a oveľa viac.
- Systémové nastavenia:(System Settings:) Ak chcete prispôsobiť efekty, animácie, vzhľad ponuky atď., použite túto možnosť.
- Visual Styler: Pomocou tejto funkcie môžete upravovať rôzne ikony. To je užitočné hlavne pre tých, ktorí nemajú radi vstavanú sadu ikon.
- Ekonomický režim:(Economy Mode:) je veľmi užitočný pre tých, ktorí majú slabú batériu, ale majú veľa práce. Zastaví niektoré nepotrebné procesy na pozadí, aby sa čo najviac predĺžila výdrž batérie.
- Štandardný režim:(Standard Mode:) Pomáha vám spustiť počítač so všetkými procesmi. Toto je predvolený režim, v ktorom beží váš počítač.
- Turbo režim:(Turbo Mode:) Keď potrebujete oveľa viac prostriedkov na prehrávanie videa alebo hranie hier, môžete zapnúť Turbo režim(Turbo Mode) a zastaviť tak 70 rôznych nepotrebných procesov na pozadí naraz.
- Register:(Registry:) Použitím tejto možnosti budete môcť vyčistiť nechcené položky databázy Registry(Registry) , defragmentovať Editor databázy Registry(Registry Editor) , vyhľadať akúkoľvek hodnotu, kľúč, reťazec atď. v Editore databázy Registry(Registry Editor) a zálohovať/obnoviť súbory databázy Registry .(Registry)
- Počítač:(Computer:) Táto kategória obsahuje niekoľko možností na vyčistenie nepotrebných doplnkov, nefunkčných skratiek, odinštalovanie aplikácií, optimalizáciu vizuálnych animácií/efektov, optimalizáciu internetového pripojenia pre čo najlepší výsledok atď.
- Centrum zabezpečenia:(Security Center:) Ak chcete natrvalo odstrániť súbor/priečinok, chrániť súbory/priečinky heslom, rozdeliť veľké súbory alebo nakonfigurovať rôzne nastavenia ochrany osobných údajov, potrebujete túto možnosť.
- Zálohovanie a možnosti:(Backup and Options:) Táto kategória má niekoľko možností na zálohovanie/obnovu údajov, kontrolu udalostí, procesov na pozadí, aplikácií, služieb atď. a oveľa viac.
Používateľské rozhranie TweakPower nie je také zložité, a preto by ste mohli skontrolovať všetko podľa kategórie. Ak chcete začať, stiahnite si ho a nainštalujte do svojho počítača. Ak nechcete inštalovať, môžete si stiahnuť prenosnú verziu tejto aplikácie. Potom by ste mali dostať okno podobné vyššie uvedenému obrázku.
Skontrolujte chyby na pevnom disku:(Check hard disk for errors:)
Tento nástroj je veľmi užitočný na kontrolu disku. Ak to chcete urobiť, prejdite na kartu Všetky funkcie(All Functions) > kliknite na položku Skontrolovať chyby na pevnom disku(Check hard disk for errors) . Mali by ste dostať okno, v ktorom môžete vybrať oblasť alebo celý pevný disk na spustenie procesu. Ak chcete, môžete povoliť možnosť s názvom Automaticky opraviť chyby systému súborov(Automatically fix file system errors) , ktorá opraví všetky problémy súvisiace so systémom súborov. Môžete tiež zaškrtnúť možnosť Vyhľadať a pokúsiť sa obnoviť chybné sektory(Scan for and attempt recovery of bad sectors) .
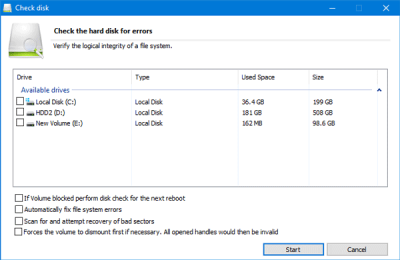
Vyčistenie registra:(Clean up Registry:)
Niekedy softvér odinštalujeme, ale niektoré súbory databázy Registry(Registry) sa uložia na niektorých miestach. Ak chcete odstrániť tieto nepotrebné súbory databázy Registry(Registry) , postupujte takto.
Prejdite na kartu Všetky funkcie(All Functions ) a vyberte položku Vyčistiť register(Clean up Registry) . Potom môžete pred stlačením tlačidla Ďalej vybrať buď (Next )Úplné skenovanie(Full Scan ) alebo Vlastné skenovanie(Custom Scan) . Ak vyberiete možnosť Úplná kontrola(Scan) , prekontroluje sa celý editor databázy Registry . (Registry)Ak chcete vybrať konkrétny priečinok, rozhodnite sa pre Custom Scan .
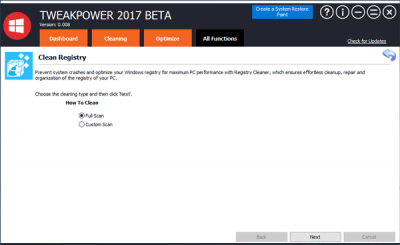
Čistič zásuvných modulov:(Plugin Cleaner:)
Veľa softvéru pre Windows sa dodáva s rôznymi zásuvnými modulmi. Ak si myslíte, že spomaľujú váš systém a chcete ich odstrániť, prejdite na Čistič zásuvných modulov(Plugin Cleaner) v časti Všetky funkcie(All Functions) . Stlačte tlačidlo Analyzovať(Analyze ) a potom nechajte prehľadať váš systém. Môžete si vybrať, čo sa má odstrániť a čo nie.
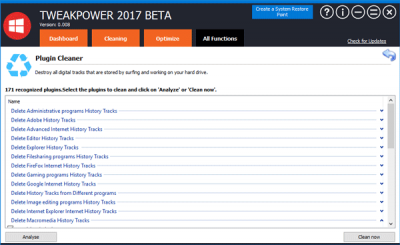
Šifrovať súbory:(Encrypt Files:)
Ak chcete chrániť heslom akýkoľvek dôverný dokument alebo akýkoľvek iný súbor, prejdite do časti Šifrovať súbory(Encrypt Files) . Tu musíte vybrať možnosť Kódovať(Encode ) na šifrovanie súborov. Po výbere súborov, priečinkov kliknutím na tlačidlo Pridať(Add) musíte zadať požadované heslo. Ak chcete otvoriť súbor chránený heslom, musíte vybrať možnosť Dekódovať(Decode ) .
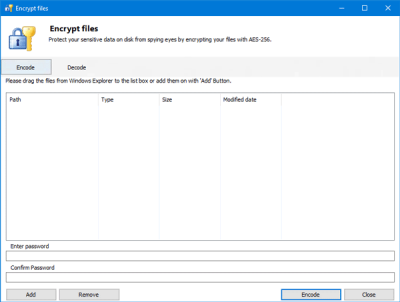
Teraz môžete prejsť rôznymi možnosťami a vykonať požadované zmeny.
Stiahnite si TweakPower
TweakPower si môžete stiahnuť tu(here)(here) . Pred použitím vytvorte bod obnovenia systému.
Related posts
Rôzne typy aktualizácií systému Windows vydané pre operačný systém Windows
Najlepšie distribúcie Linuxu, ktoré vyzerajú ako OS Windows
Zdieľajte súbory s kýmkoľvek pomocou Send Anywhere pre Windows PC
VirtualDJ je bezplatný virtuálny DJ softvér pre Windows PC
Alt-Tab Terminator vylepšuje predvolenú funkciu Windows ALT-Tab
Freeplane je bezplatný softvér na mapovanie mysle pre Windows 11/10
Hide my Windows vám umožňuje skryť spustené programy z pracovnej plochy a panela úloh
Ako vymeniť jednotky pevného disku v systéme Windows 11/10 pomocou funkcie Hot Swap
Ako zmenšiť veľkosť súboru MP3 v počítači so systémom Windows
Prevod EPUB na MOBI – bezplatné nástroje na prevod pre Windows 10
Sledujte digitálnu televíziu a počúvajte rádio v systéme Windows 10 s ProgDVB
Upraviť, pridať, obnoviť, odstrániť položky z novej kontextovej ponuky v systéme Windows
Najlepší bezplatný softvér na skenovanie čiarových kódov pre Windows 10
Windows Easy Switcher vám umožňuje prepínať medzi oknami tej istej aplikácie
Windows Search alternatívne nástroje pre Windows 10
Preveďte AVCHD na MP4 pomocou týchto bezplatných prevodníkov pre Windows 11/10
Best Free Reference Manager software for Windows 11/10
Najlepší bezplatný softvér OCR pre Windows 11/10
Najlepšie bezplatné alternatívy Adobe InDesign pre Windows PC
Najlepší bezplatný softvér ISO Mounter pre Windows 11/10
