Túto knižnicu sa nepodarilo synchronizovať 0x80070093, 0x80004005 – chyba OneDrive
Ak sa pri pokuse o synchronizáciu knižnice SharePoint cez OneDrive for Business v systéme Windows 10(Windows 10) zobrazí niektorá z týchto chýb:
- The query cannot be completed because the number of lookup columns it contains exceeds the lookup column threshold enforced by the administrator. Error code=0x80070093; Error source=Groove
- Unspecified error, Error code=0x80004005; Error source=Groove
potom v tomto príspevku poskytujeme riešenie na nápravu týchto dvoch zdanlivo odlišných chýb.
Nepodarilo sa nám synchronizovať túto knižnicu 0x80070093, 0x80004005 – chyba OneDrive
Knižnica SharePoint(SharePoint library) je umiestnenie na lokalite, kde môžete nahrávať, vytvárať, aktualizovať a spolupracovať na súboroch s členmi tímu. Každá knižnica zobrazuje zoznam súborov a kľúčové informácie o súboroch. Keď OneDrive používate s účtom poskytnutým vašou spoločnosťou alebo školou, nazýva sa OneDrive for Business .
Kód chyby(Error) =0x80070093; Zdroj chyby(Error) =Groove
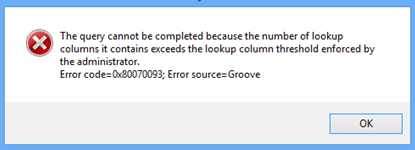
Ak chcete tento problém vyriešiť, musíte znížiť počet vyhľadávacích stĺpcov v dotknutom zozname SharePoint Online a potom sa pokúsiť o synchronizáciu knižnice. Robte to dovtedy, kým sa chyba už nebude spúšťať.
Ak chcete odstrániť stĺpec, postupujte takto:
- Prejdite na dotknutý zoznam SharePoint Online .
- Kliknite na kartu KNIŽNICA na páse s nástrojmi (LIBRARY)SharePoint a potom kliknite na položku Nastavenia knižnice(Library Settings) .
- V zozname stĺpcov kliknite na názov stĺpca, ktorý chcete odstrániť.
- Kliknite na tlačidlo Odstrániť(Delete) v spodnej časti stránky Upraviť stĺpec(Edit Column) a potom kliknite na tlačidlo OK(OK) .
Poznámka:(Note:) Pred odstránením stĺpca zvážte, ako to môže ovplyvniť zoznam.
Kód chyby(Error) =0x80004005; Zdroj chyby(Error) =Groove
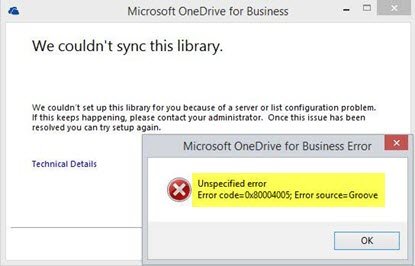
Tento problém často pochádza z poškodenej vyrovnávacej pamäte klienta, na jeho nápravu budete musieť znova vytvoriť vyrovnávaciu pamäť lokálneho klienta.
Tu je postup:
Zálohujte(Backup) všetky súbory, ktoré máte synchronizované! Ak použijete predvolené miesto na ukladanie, budú tam všetky súbory;
C:\Users\%username%\OneDrive for Business
Teraz zastavte synchronizáciu všetkého kliknutím pravým tlačidlom myši na ikonu OneDrive for Business na systémovej lište a potom kliknutím na položku zastaviť synchronizáciu priečinka. Opakujte to pre všetky knižnice, ak máte viac ako jednu.
Kliknite pravým tlačidlom myši na ikonu Microsoft Office Upload Center na systémovej lište. Kliknite na položku Nastavenia(Settings) a potom na položku Vymazať vyrovnávaciu pamäť(Clear Cache) .
Kliknite pravým tlačidlom myši na ikonu Microsoft Office Upload Center na systémovej lište(System Tray) a kliknite na Exit.
Potom stlačte Ctrl+Shift+Esc , čím spustíte Správcu úloh(Task Manager) a ukončíte procesy GROOVE.EXE a MSOSYNC.EXE , ak sú spustené.
Teraz stlačte Windows+R , aby ste vyvolali dialógové okno Spustiť . (Run)Skopírujte(Copy) a prilepte cestu nižšie do poľa a stlačte Enter :
%USERPROFILE%
Premenujte priečinok OneDrive for Business a priečinok SharePoint na účely zálohovania.
Znova otvorte dialógové okno Spustiť(Run) , ale tentoraz skopírujte a prilepte cestu nižšie a stlačte Enter :
%USERPROFILE%\AppData\Local\Microsoft\Office\15.0\
V umiestnení pokračujte v odstránení priečinkov OfficeFileCache(OfficeFileCache) , SPW a WebServiceCache . Preskočte(Skip) všetky súbory, ktoré nemožno odstrániť, a nie všetci používatelia budú mať všetky tieto priečinky.
Reštartujte počítač.
Pri zavádzaní skúste znova synchronizovať knižnicu. Zobrazí sa výzva s otázkou, ktoré adresy URL(URLs) chcete synchronizovať.
Tip pre profesionálov(Pro Tip) : Jednoduchším spôsobom namiesto používania adries URL(URLs) je otvoriť kolekciu lokalít, ktorú chcete synchronizovať, a potom kliknúť na tlačidlo „synchronizovať“ na páse s nástrojmi. Tým sa automaticky spustí nainštalovaný klient OneDrive (ak používate IE/Edge a nič nie je nakonfigurované nesprávne). Pri predvolenej inštalácii systému Windows(Windows) to funguje hneď po vybalení.
Related posts
Zakázať upozornenia OneDrive, keď sa synchronizácia automaticky pozastaví
Opravte kód chyby OneDrive 0x8004de40 v systéme Windows 11/10
Opravte kód chyby OneDrive 0x8007016a
Chyba OneDrive 0x80070194, poskytovateľ cloudových súborov neočakávane skončil
Povoľte OneDrive zakázať dedenie povolení v priečinkoch iba na čítanie
Ako zrušiť prepojenie, vylúčiť alebo odstrániť priečinok z OneDrive v systéme Windows 11/10
Ako používať OneDrive na prístup k súborom v počítači so systémom Windows 11/10
Stiahnite si a nainštalujte OneDrive pre Windows do počítača
Ako obnoviť predchádzajúcu verziu dokumentu vo OneDrive
Odstráňte údajový súbor .pst programu Outlook z OneDrive v systéme Windows 10
Ako zdieľať súbor alebo priečinok vo OneDrive
Vstupný bod OneDrive.exe sa nenašiel v systéme Windows 11/10
OneDrive vytvára duplicitné súbory s pridaným názvom počítača
Ako uzamknúť OneDrive pomocou hesla, Touch ID alebo Face ID na iPade
Oprava Uistite sa, že OneDrive je spustený na vašom PC, potom skúste znova
Chyba OneDrive 0x8007016A: Poskytovateľ cloudových súborov nie je spustený
OneDrive vs Disk Google – Ktorá cloudová služba je lepšia?
Opravte kód chyby OneDrive 0x8004de85 alebo 0x8004de8a
Centrum aktivít OneDrive teraz obsahuje ponuky Nastavenia a Pozastaviť
Tento účet už synchronizujete – chyba OneDrive pre Mac
