TreeSize Free: Zobrazte veľkosti súborov a priečinkov pomocou kontextovej ponuky v systéme Windows
Zistiť, ktoré adresáre sú najproblematickejšie bez rozsiahleho čítania disku, môže byť náročná úloha, ale TreeSize Free vám výsledky zobrazí okamžite. Doplnok prieskumníka možno spustiť z kontextovej ponuky priečinka alebo jednotky a objednať si zobrazenie veľkosti priečinkov, podpriečinkov, súborov a miery kompresie NTFS .
Skenovanie sa vykonáva vo vlákne, takže je možné nájsť výsledky, ktoré sa už zobrazujú, keď je TreeSize Free vo funkčnom režime. Priestor, ktorý systém súborov premrhal, sa zviditeľní a výsledky možno vytlačiť v správe. Je to grafický displej, ktorý uľahčuje identifikáciu súborov a priečinkov, ktoré sa majú odstrániť alebo komprimovať, aby sa zmenšila veľkosť balíka.

Zobrazte veľkosti súborov(Display File) a priečinkov(Folder) pomocou kontextovej ponuky(Context Menu)
Zobrazenie stĺpcov predstavuje údaje týkajúce sa veľkých súborov a podpriečinkov v stromovom zobrazení podobnom Prieskumníkovi Windows . (Windows Explorer-like)Pruh prechodu na pozadí zobrazuje množstvo miesta na disku, ktoré každý priečinok alebo podpriečinok zaberá. Môžete si vybrať, ktoré stĺpce chcete zobraziť a zoradiť podľa svojich požiadaviek.
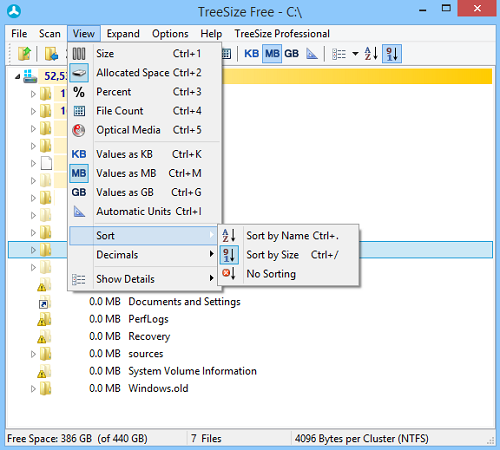
Druhou dôležitou položkou v zozname je ponuka „Zobraziť“, kde nájdete všetky nástroje potrebné na konfiguráciu možností prezentácie výsledkov skenovania. Môžete si vybrať spôsob triedenia výsledkov, definovať hodnotu, v ktorej sa majú počítať veľkosti súborov a priečinkov, vybrať počet desatinných miest zobrazených v informáciách o veľkosti a prepínať medzi stĺpcami alebo stromovými zobrazeniami.
Treťou položkou v ponuke „Možnosti“, ktorú môžete nakonfigurovať, je farba lišty. Môžete ho tiež úplne vypnúť. Najdôležitejšie je, že môžete definovať, ako má bezplatný program vykonávať skenovanie a kontrolovať zobrazovanie informácií. Napríklad komprimované súbory a priečinky NTFS by mali byť zvýraznené alebo nie, alebo by sa súbory mali zobrazovať v strome adresárov.
Zistite(Find out) : Čo zaberá miesto na mojom pevnom disku v systéme Windows?(What is taking up space on my Hard Drive in Windows?)
Výsledky skenovania je možné rozdeliť na určitú úroveň informácií. TreeSize Free ponúka vysoko vyvinutý vzorový filter, ktorý vám umožňuje presne definovať, ako sa majú filtrovať výsledky skenovania. Ako je znázornené na snímke obrazovky nižšie, môžete jednoducho pridať alebo odstrániť vzory a vybrať, ako sa im má veľkosť stromu(TreeSize) zhodovať.
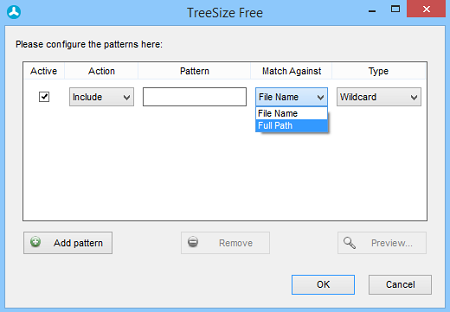
Najnovšia iterácia, podobne ako predchádzajúce verzie, podporuje kontextovú ponuku Prieskumníka(Explorer) a operácie drag & drop. Existuje však niekoľko opráv chýb, ktoré sa pravidelne opravujú. Nezabudnite ho preto často aktualizovať. Ak to chcete urobiť, vyberte „Pomocník“ a spustite „ Skontrolovať(Check) aktualizácie...“, počkajte na vyskakovacie hlásenie Zrušte začiarknutie políčka(Uncheck) „ Pravidelne kontrolovať(Check) aktualizácie“.
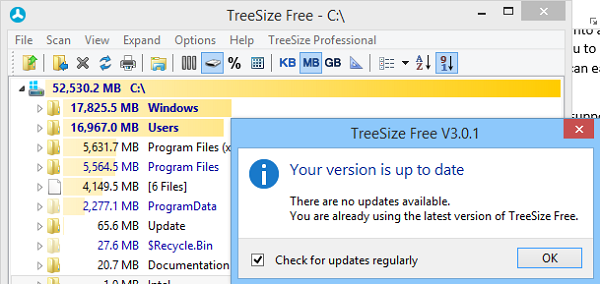
TreeSize na stiahnutie zadarmo
TreeSize Free si môžete stiahnuť z jeho domovskej stránky(home page)(home page) .
Related posts
Ako pripnúť súbor alebo priečinok do ponuky Štart v systéme Windows 11/10
Kliknite pravým tlačidlom myši na položku Nový priečinok nefunguje; Namiesto toho v systéme Windows vytvorí odkaz
Pridať Kopírovať do priečinka a Presunúť do priečinka v kontextovej ponuke v systéme Windows 10
Odstráňte alebo pridajte vlastníctvo súboru EFS z kontextovej ponuky v systéme Windows 10
Ako zmeniť vlastníctvo súboru alebo priečinka v systéme Windows 11/10
Ako zmeniť povolenia súborov a priečinkov v systéme Windows 11/10
Ako získať Windows 10 Prieskumník a kontextovú ponuku späť v systéme Windows 11
Pridajte alebo odstráňte špendlík na štart z kontextovej ponuky v systéme Windows 10
Pridať alebo odstrániť Otvoriť v termináli Windows z kontextovej ponuky
Pridajte položku Spustiť do kontextovej ponuky karantény v systéme Windows 10
Pridajte možnosť odblokovania pre stiahnuté súbory v kontextovej ponuke systému Windows 10
Upraviť, pridať, obnoviť, odstrániť položky z novej kontextovej ponuky v systéme Windows
Ako pridať Secure Delete do kontextovej ponuky v systéme Windows 10
Obnovte chýbajúcu NOVÚ položku kontextovej ponuky v Prieskumníkovi súborov
Pridajte vyhľadávanie do obrázkov Google pomocou kontextovej ponuky v systéme Windows 11/10
Ak chcete otvoriť AKÝKOĽVEK profil v kontextovej ponuke, pridajte položku Open Windows Terminal
Ako obnoviť predvolené povolenia súborov a priečinkov v systéme Windows 11/10
Natrvalo odstráňte súbory pomocou bezplatného softvéru File Shredder pre Windows
Ako pridať položku Vytvoriť bod obnovenia do kontextovej ponuky v systéme Windows 10
Ako odstrániť položku kontextovej ponuky Zobraziť ďalšie možnosti v systéme Windows 11
