Toto zariadenie nemôže nájsť dostatok voľných zdrojov, ktoré by mohlo použiť (Kód 12)
Ak sa zobrazí kód chyby 12, Toto zariadenie nemôže nájsť dostatok voľných zdrojov, ktoré by mohlo použiť(Error code 12, This device cannot find enough free resources that it can use) vo vašom Správcovi zariadení(Device Manager) , znamená to, že zariadenie, ktoré chcete použiť, nemôže nájsť dostatok voľných prostriedkov na prevádzku. Úplné chybové hlásenie bude obsahovať aj návrh na odstránenie alebo zakázanie jedného z ďalších zariadení v systéme Windows 10(Windows 10) . V tomto príspevku sa podelíme o to, ako môžete vyriešiť tento chybový kód správcu zariadení(Device Manager Error Code) .
Kód 12(Code 12) : Toto zariadenie nemôže nájsť dostatok voľných zdrojov, ktoré by mohlo použiť
Keď sa to stane, znamená to, že viac ako jedno zariadenie sa pokúša použiť rovnaký I/O port. Otvorte správcu zariadení a zistite, či sa vedľa niektorých položiek nenachádzajú žlté výkričníky . Chcete nájsť zariadenie, ktoré spôsobuje I/O konflikt. Zvyčajne sa to stane, keď ste nedávno nainštalovali hardvér alebo softvér, ktorý mohol zmeniť vašu konfiguráciu. Ak áno, môžete tiež skúsiť odinštalovať hardvér/softvér alebo sa dokonca vrátiť k predchádzajúcej verzii systému Windows(Windows) .
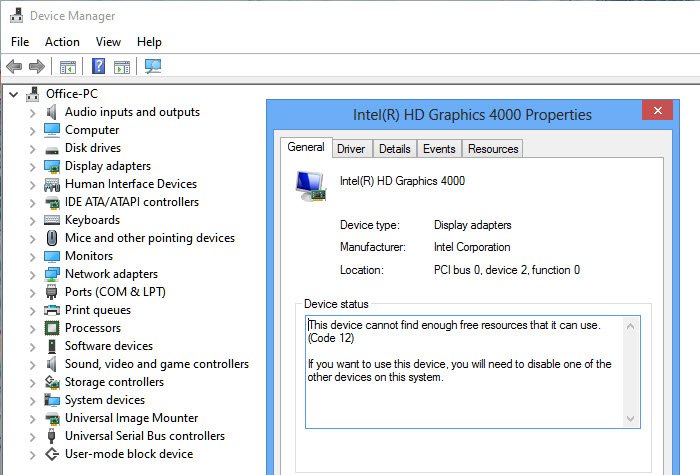
Zdroj môže byť akéhokoľvek typu. Môže to byť, ako keď zariadeniam sú priradené rovnaké I/O porty alebo rovnaký kanál DMA alebo rovnaké prerušenie. (DMA)Tu je niekoľko spôsobov, ako túto chybu vyriešiť.
1] Postupujte podľa navrhovaného uznesenia
Rozlíšenie zvyčajne ponúka systém Windows(Windows) hneď vedľa chybového hlásenia. Ak je to dosť jednoduché, môžete to nasledovať a problém vyriešiť. Ako vidíte na obrázku vyššie, jedno z ďalších zariadení, ktoré ste si nedávno nainštalovali, je v konflikte s existujúcim zariadením. Ak ho chcete odstrániť a zmeniť hardvérový slot na základnej doske.
2] Poradca pri riešení problémov s (Troubleshooter)hardvérom(Hardware) a zariadeniami(Devices)
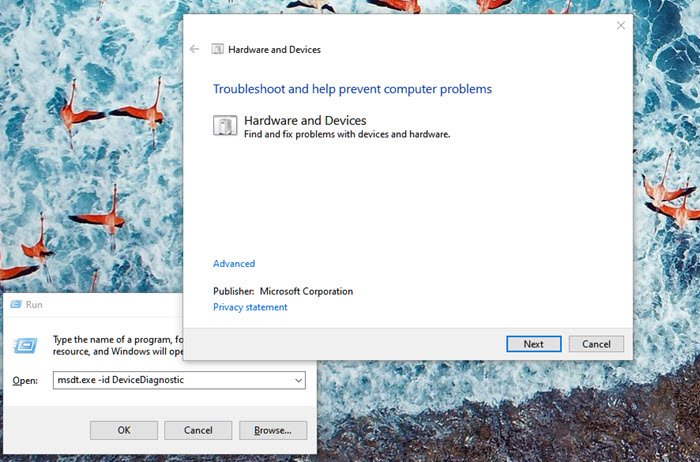
- Otvorte výzvu na spustenie (Win + R)
- Napíšte
msdt.exe -id DeviceDiagnostica stlačte kláves Enter - Ďalej postupujte podľa sprievodcu a skontrolujte, či je možné problém vyriešiť
3] Aktualizujte(Update) ovládač zariadenia(Device Driver) cez Správcu zariadení(Device Manager)
Ak dôjde ku konfliktu v dôsledku ovládača, môžete kliknúť pravým tlačidlom myši na príslušné zariadenie a skontrolovať, či je k dispozícii aktualizácia ovládača. (driver update available.)Ak ste si istí fyzickým zariadením, môžete tiež skúsiť vyhľadať aktualizáciu na webovej stránke OEM(OEMs) .
4] Odinštalujte zariadenie(Device) spôsobujúce problém
Otvorte Správcu zariadení(Device Manager) a nájdite zariadenie so žltým výkričníkom. Kliknite naň pravým tlačidlom myši a vyberte možnosť odinštalovať. Reštartujte počítač a nechajte OS, aby znova našiel hardvér a pridelil prostriedky.
5] Prideľte zdroje z BIOSu
- Ak neexistuje žiadne rozlíšenie, musíte sa dostať do systému BIOS(BIOS) . Zvyčajne by vás mal dostať reštart, po ktorom nasleduje stlačenie klávesu F2 alebo DEL .
- Keď sa dostanete do systému BIOS(BIOS) , budete musieť tomuto zariadeniu prideliť dostatok zdrojov. Ak napríklad systém BIOS nepridelil prerušenie ovládaču USB z dôvodu neplatnej tabuľky špecifikácií viacerých procesorov ( MPS ), musíte to zmeniť v systéme BIOS.
Upozorňujeme, že to potrebuje niekoho, kto jasne rozumie tomu, čo sa pokúšate zmeniť v systéme BIOS . Túto funkciu by mal ponúkať aj systém BIOS .(BIOS)
Dúfam, že sa vám príspevok dal ľahko sledovať a podarilo sa vám vyriešiť „Kód 12. Toto zariadenie nemôže nájsť dostatok voľných zdrojov, aby mohlo použiť chybu v systéme Windows 10.(Windows 10) “
Related posts
Toto zariadenie momentálne čaká na inom zariadení (kód 51)
Nájdite, stiahnite a nainštalujte ovládače pre neznáme zariadenia alebo hardvér
Biometrické zariadenie chýba alebo je odinštalované Biometrické zariadenie pomocou Správcu zariadení
Oprava chyby touchpadu Toto zariadenie sa nedá spustiť (kód 10) v systéme Windows 11/10
Opravte kód chyby 19, systém Windows nemôže spustiť toto hardvérové zariadenie
Opravte problémy s pripojením zariadení Bluetooth LE v systéme Windows 10
Správa Opravte zariadenie nemigrované na počítačoch so systémom Windows 11/10
Predstavujeme Windows 8: Ako pridať alebo odstrániť zariadenia z nastavení počítača
Top 10 neúspešných elektronických gadgetov a zariadení (nositeľné)
Umožnite počítaču vypnúť toto zariadenie, aby sa ušetrila energia
Zastavte zariadenia, keď je obrazovka vypnutá, aby ste ušetrili batériu v systéme Windows 11/10
Povoliť alebo zabrániť zariadeniam prebudiť počítač v systéme Windows 10
Opravte, že USB OTG nefunguje na zariadeniach so systémom Android
Ak chcete vyriešiť problémy, spustite nástroj na riešenie problémov s hardvérom a zariadeniami
Čítačka čipových kariet Microsoft Usbccid (WUDF) nefunguje v systéme Windows 10
Prepínač zvuku: Na zmenu predvolených zvukových zariadení použite klávesovú skratku
Ako nastaviť predvolené nastavenia automatického prehrávania pre médiá a zariadenia v systéme Windows 8.1
Ako zistiť, ktorá aplikácia používa webovú kameru v systéme Windows 11/10
Opravte chybu „Nie sú k dispozícii žiadne aktívne zmiešavacie zariadenia“ v systéme Windows
Ako obnoviť odstránený priečinok na zariadeniach so systémom Android
