TOff je plánovač šetriča energie a vypnutia pre Windows PC
Vypnutie alebo uvedenie počítača do režimu hibernácie v určitý dátum a čas je možné práve teraz so systémom Windows 10(Windows 10) . Ak však hľadáte jednoduchšiu možnosť vykonania práce, potom by sme vám radi odporučili nástroj známy ako Toff . Nie je to zlý program, pretože ho používame už nejaký čas a môžeme s istotou povedať, že funguje celkom dobre. Ak plánujete nechať svoj počítač v kancelárii a ísť von na obed, jednoducho použite tento bezplatný nástroj(free shutdown scheduler tool) na plánovanie vypnutia a nastavte systém tak, aby sa v správny čas vypol alebo uložil do hibernácie.
Teraz jeho používateľské rozhranie nie je najlepšie, ale keď ho ľudia nejaký čas používajú, mali by mať v budúcnosti malé problémy. Úprimne povedané, nemusí mať najlepšie používateľské rozhranie na svete, pretože možnosti nie sú rozsiahle.
Šetrič energie(Power Saver) a plánovač vypnutia(Shutdown Scheduler) pre Windows PC
Tu je oficiálny popis Toffa:
“This utility will be handy for people who would like to leave their computers unattended for some time before automatically turning them off (logging off users, rebooting, hibernating or putting them into sleep mode). TOff can perform these tasks at a certain day and time (one time or every day), as well as after a certain period of mouse & keyboard, CPU or network inactivity with the seconds precision. TOff is unequivocally your ticket to save energy.”
1] Vypnite počítač (mäkký a tvrdý)(1] Turn off the computer (Soft and Hard))
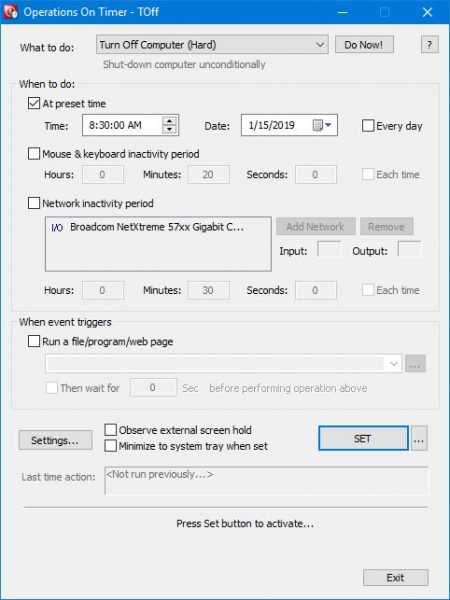
Keď vykonávate jemné(Soft) vypnutie počítača, stane sa to iba vtedy, ak to aktuálne spustené programy umožňujú. Jednoducho(Simply) kliknite na rozbaľovaciu ponuku Čo robiť a vyberte Vypnúť počítač(Turn Off Computer) ( Soft ), potom kliknite na Urobiť teraz, aby ste úlohu dokončili.
Pri tvrdom(Hard) vypnutí to znamená, že Toff vypne váš počítač a zabije všetky spustené aplikácie v procese.
2] Hibernácia počítača(2] Hibernate computer)
Ak chcete počítač prepnúť do režimu dlhodobého spánku, jednoducho postupujte podľa vyššie uvedených krokov, vyberte možnosť Hibernácia(Hibernation) a potom vyberte položku Urobiť teraz.
3] Prednastavený čas(3] Preset time)
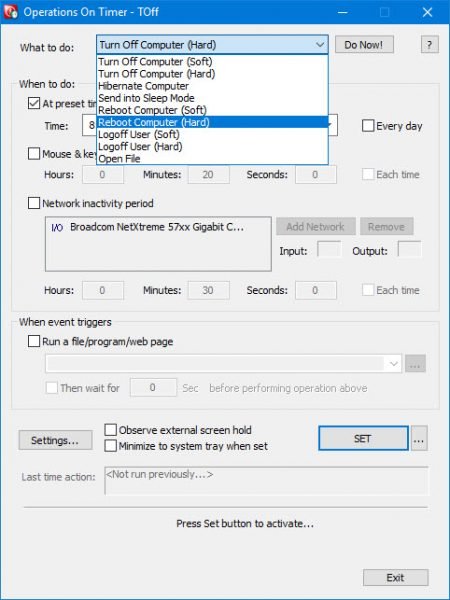
Nastavenie predvoľby je jednoduché a my vám ukážeme, ako na to. Predtým, ako sa vydáte touto cestou, nastavte počítač so systémom Windows 10 tak, aby sa vypol, alebo čokoľvek iné, čo chcete dosiahnuť.
Potom prejdite nadol do časti s názvom Kedy to urobiť. Začiarknite políčko V predvolenom čase(At preset time) a z dostupných možností vyberte preferovaný čas a dátum. Okrem toho(Furthermore) si ľudia môžu vybrať aj čas nečinnosti myši a klávesnice a to isté možno povedať o čase nečinnosti siete.
Teraz by mal systém automaticky pridať vašu sieťovú kartu, ale ak tam nie je, môžete to urobiť manuálne.
4] Automaticky spustiť aplikáciu(4] Automatically launch an app)
Tu je niečo celkom zaujímavé, čo upútalo našu pozornosť hneď od začiatku. Vidíte, používatelia môžu automaticky nechať Toff spustiť súbor, program alebo webovú stránku po spustení udalosti. Jednoducho(Simply) kliknite na políčko Spustiť súbor/program/webovú stránku a potom v poli nižšie vyhľadajte súbor alebo program, ktorý chcete spustiť.
Ak chcete spustiť webovú stránku, stačí zadať adresu URL(URL) a môžete začať.
Keď je všetko hotové, stlačte tlačidlo SET na aktiváciu úloh, potom sa pohodlne usaďte a sledujte, ako sa kúzlo deje.
5] Nastavenia(5] Settings)
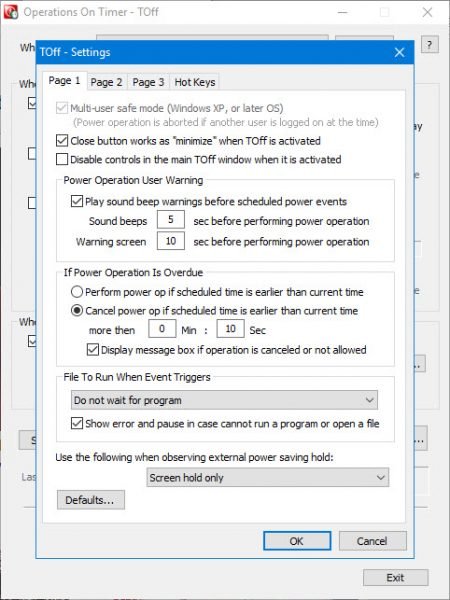
V oblasti Nastavenia(Settings) môže používateľ zmeniť užívateľskú prívetivosť Toff pomocou niekoľkých kliknutí myšou. Môžete napríklad nastaviť tlačidlo Zavrieť(Close) tak, aby minimalizovalo funkciu Toff(Toff) namiesto jej vypnutia, alebo môžete prehrať zvuk pred naplánovanou udalosťou napájania.
Možnosťou je aj zmena klávesových skratiek podľa vašich potrieb, a to je skvelé.
TOff na stiahnutie zadarmo
Toff si môžete stiahnuť cez oficiálnu webovú stránku(official website) . Vyžaduje hardvérovú podporu ACPI ( Advanced Configuration and Power Interface ). Väčšina moderných počítačov bude túto funkciu podporovať.
Related posts
Ako povoliť alebo zakázať šetrič batérie v systéme Windows 11/10
Mám na noc spať, hibernovať alebo vypínať počítač so systémom Windows?
Naplánujte vypnutie alebo reštartovanie pomocou Plánovača úloh v systéme Windows 11/10
Nastavte svoj počítač so systémom Windows tak, aby sa v určitom čase vypol alebo reštartoval, pomocou jednoduchého plánovača vypnutia
Naplánujte si vypnutie počítača pomocou Plánovača úloh
Prečítajte si: Ako zmeniť časový limit uzamknutia obrazovky v systéme Windows 11/10
Ako zmeniť plán napájania v systéme Windows 10
V ovládacom paneli v systéme Windows 11/10 chýba možnosť dlhodobého spánku
Nastavte časový limit monitora pomocou príkazového riadka PowerCFG v systéme Windows 10
Ako skontrolovať výstupný výkon portu USB v systéme Windows 11/10
Šetrič obrazovky a možnosti napájania systému Windows 7 nefungujú?
Prepnite počítač so systémom Windows do režimu spánku, keď sa vzdialite, pomocou aplikácie Sonar Power Manager
Počítač so systémom Windows neprejde do režimu spánku; Režim spánku nefunguje v systéme Windows 11/10
Chýba rýchle spustenie v možnostiach napájania systému Windows 8/10?
Ako riešiť chybu „Prepätie na porte USB“ v systéme Windows 10
13 spôsobov, ako ušetriť energiu úpravou plánov napájania v systéme Windows
Ako vytvoriť alebo odstrániť svoje vlastné plány napájania v systéme Windows
Čo je moderný pohotovostný režim? Zistite, či to váš počítač so systémom Windows podporuje
V Správcovi zariadení v systéme Windows 11/10 chýba karta Správa napájania
Oprava Momentálne nie sú k dispozícii žiadne možnosti napájania
