Tlačte z iPhone/iPad na ľubovoľnej tlačiarni
Máte(Got) tlačiareň a potrebujete niečo vytlačiť zo svojho iPhonu alebo iPadu? Ak vaša tlačiareň podporuje AirPrint , už to nemôže byť jednoduchšie. Tlačiareň sa jednoducho zobrazí v zozname a môžete začať.
Ak však nemáte tlačiareň s podporou AirPrint, máte dosť smolu. Našťastie existuje niekoľko spôsobov, ako môžete previesť akúkoľvek tlačiareň na tlačiareň s podporou AirPrint.
V tomto článku budem hovoriť o nástrojoch tretích strán, ktoré si môžete nainštalovať, aby ste mohli tlačiť priamo zo svojho iPhone alebo iPad na lokálne pripojenú tlačiareň alebo sieťovú/bezdrôtovú tlačiareň.
Požiadavky
Skôr než sa dostaneme k detailom, povedzme si o požiadavkách, aby to fungovalo. Najprv musíte mať tlačiareň nainštalovanú a pracovať aspoň na jednom počítači. Nezáleží na tom, či je tlačiareň pripojená lokálne k stroju alebo či ide o bezdrôtovú/sieťovú tlačiareň, stačí ju na stroji nainštalovať.
Po druhé, ak chcete tlačiť zo zariadenia Apple na tlačiarni inej ako AirPrint, musíte mať počítač stále zapnutý. Softvér tretej strany v podstate funguje ako proxy a všetky tlačové úlohy idú najskôr do počítača a potom sa prenesú do skutočnej tlačiarne.
Nakoniec budete musieť minúť nejaké peniaze, pretože tieto aplikácie tretích strán nie sú zadarmo. Stojí za zváženie obísť všetky tieto problémy a jednoducho si kúpiť novú tlačiareň s podporou AirPrint, pretože sú v dnešnej dobe dosť lacné.
S tým preč, poďme do detailov. Spomeniem niekoľko programov, niektoré pre Mac a niektoré pre Windows . Okrem toho budem hovoriť o hardvéri, ktorý si môžete kúpiť a ktorý bude fungovať aj ako tlačový server.
Windows AirPrint
Pre počítače so systémom Windows(Windows) je najobľúbenejším programom O'Print , ktorý stojí 19,80 USD. Môžete si stiahnuť bezplatnú 30-dňovú skúšobnú verziu, aby ste sa uistili, že funguje správne s vašou tlačiarňou a systémom. Celkovo som zistil, že rozhranie programu je trochu zastarané, ale funkčnosť bola vynikajúca.
Po stiahnutí a inštalácii softvéru vám hlavné rozhranie programu zobrazí všetky tlačiarne nainštalované vo vašom systéme.

Ak v zozname nevidíte žiadne tlačiarne, znamená to, že musíte prejsť do System Preferences – Printer & Scanners a najprv pridať tlačiareň do OS X. Po pridaní tlačiarne sa vráťte do O'Print a mala by sa zobraziť v zozname.
V tomto bode naozaj nemusíte robiť nič iné, pokiaľ vaša tlačiareň nepoužíva iný port ako štandardný. Ak chcete, môžete kliknutím na tlačidlo Upraviť(Edit) (ikona papiera s perom) zmeniť názov tlačiarne.
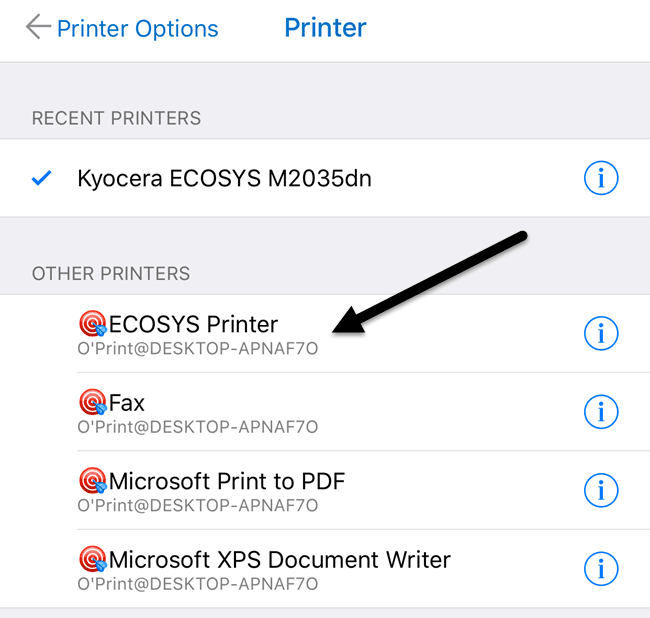
Keď teraz prejdete na tlač z iPhonu alebo iPadu a klepnete na Vybrať tlačiareň(Select Printer) , mali by ste vidieť všetky tlačiarne O'Print uvedené v časti Iné tlačiarne(Other Printers) . Tiež uvidíte, že pod názvom tlačiarne má názov počítača.
Pre Windows existuje ešte jedna možnosť, ktorá vyžaduje trochu viac technického nastavenia, ale je úplne zadarmo. Pozrite si túto príručku na inštaláciu AirPrintActivator a zistite, či vám funguje.
Mac AirPrint
Pre používateľov počítačov Mac odporúčam dva programy: (Mac)HandyPrint a Printopia . HandyPrint vyžaduje na aktiváciu licencie dar a minimálna suma je 5 USD. Takže v podstate si môžete kúpiť HandyPrint za 5 dolárov. Printopia stojí 19,99 USD, ale HandyPrint má verziu PRO , ktorá vyžaduje príspevok 20 USD. Verzia PRO môže bežať aj vtedy, keď používateľ nie je prihlásený do počítača Mac(Mac) .
Po stiahnutí aplikácie HandyPrint(HandyPrint) spustite súbor DMG a potom presuňte ikonu do priečinka Applications , aby ste ju nainštalovali.
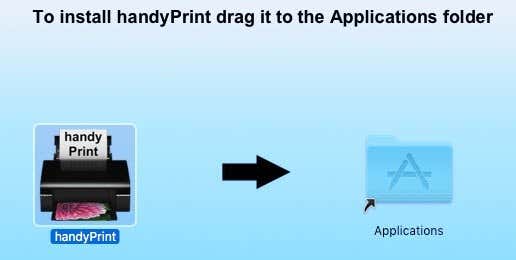
Keď program spustíte, zistí vašu tlačiareň a zobrazí ju v zozname. Tiež sa musíte uistiť, že prepínač je nastavený na Zapnuté(On) .
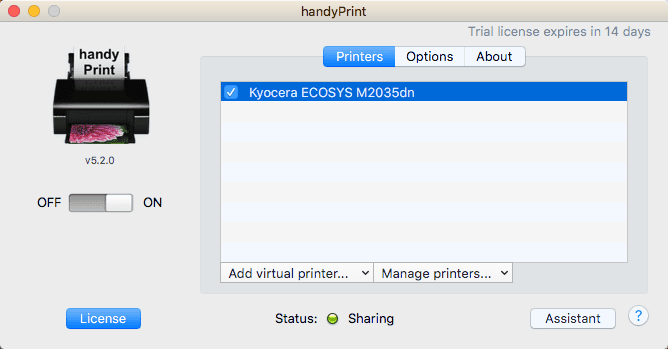
Na zariadení iPhone alebo iPad teraz uvidíte všetky tlačiarne HandyPrint uvedené v časti Iné tlačiarne(Other Printers) .
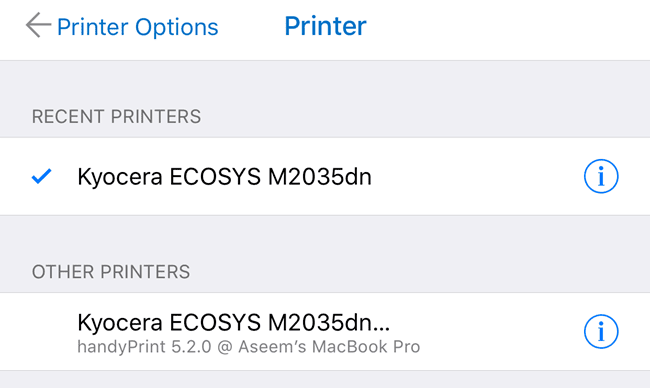
Printopia je takmer úplne rovnaká doslova z hľadiska vzhľadu a funkčnosti.
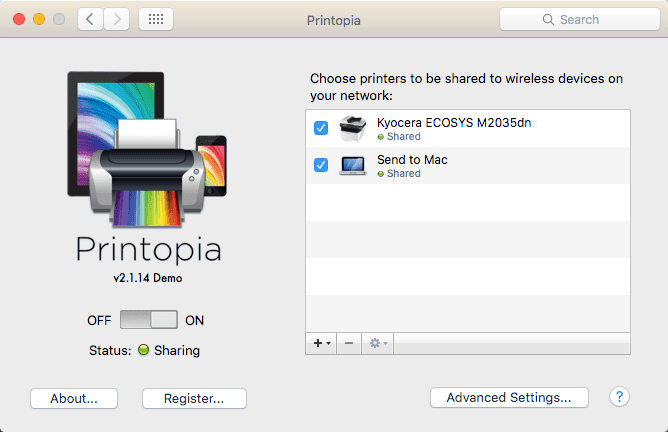
Printopia má tiež tlačiareň Send to Mac , ktorá predstavuje pohodlný spôsob tlače dokumentu priamo do počítača. Oba programy fungovali v mojich testoch veľmi dobre, takže naozaj nevidím dôvod minúť 20 USD, keď môžete získať HandyPrint za 5 USD.
Printer Pro
Posledná možnosť, ktorú by som mal spomenúť, je Printer Pro od Readdle(Printer Pro by Readdle) . Ide o kombináciu aplikácie pre iPhone/iPad a desktopového programu, ktorý beží na Macu(Mac) alebo Windowse(Windows) . Aplikácia stojí 7 dolárov v App Store a aplikácia pre počítače je zadarmo.
Funguje to rovnako ako ostatné programy uvedené vyššie v tom zmysle, že na to, aby mohli prebiehať tlačové úlohy, musíte mať neustále spustenú počítačovú aplikáciu. Aplikácia pre smartfón/tablet je určite najprofesionálnejšia a najprepracovanejšia aplikácia a má veľa funkcií, takže ak robíte serióznu tlač a potrebujete veľa zmeniť nastavenia tlačiarne, môže to byť vaša najlepšia voľba.

Stojí za zmienku, že by ste si mali najprv nainštalovať aplikáciu na svoj iPhone alebo iPad a zistiť, či môže tlačiť priamo na tlačiarni bez aplikácie pre stolné počítače. Podľa webu môže tlačiť priamo z aplikácie na väčšine tlačiarní bez ďalšej počítačovej aplikácie. Celkovo je to dobrá voľba a nie príliš drahá.
Server Lantronix xPrintServer
Okrem programov si môžete zakúpiť aj hardvérové zariadenie od spoločnosti Lantronix , ktoré funguje ako tlačový server. xPrintServer je niečo, čo vlastním, takže viem, že funguje dobre. Jediným problémom je, že sa musíte uistiť, že vaša tlačiareň je podporovaná(printer is supported) a stojí neuveriteľných 200 dolárov!

Toto je naozaj dobré riešenie, ak sa nachádzate v prostredí malej kancelárie s mnohými používateľmi Apple a mnohými tlačiarňami. Pre domácnosť s jednou alebo dvoma tlačiarňami to naozaj nedáva zmysel.
Toto sú takmer všetky možnosti tlače na tlačiarni, ktorá vo vašej sieti nepodporuje funkciu AirPrint. Upozorňujeme, že ak tlačíte iba z prehliadača Chrome(Chrome) alebo iných aplikácií Google , ako je Gmail atď., môžete jednoducho nastaviť službu Google Cloud Print(easily setup Google Cloud Print) a nemusíte sa starať o žiadny z týchto programov. Ak máte nejaké otázky, neváhajte ich komentovať. Užite si to!
Related posts
Je nabíjanie telefónu cez noc zlý nápad?
5 najlepších aplikácií na baterky pre Android, ktoré sú bezpečné
Prečo sa môj telefón nabíja tak pomaly? 5 možných dôvodov
7 najlepších spravodajských aplikácií pre Android a iPhone
Ako nainštalovať rozšírenia pre Chrome na pracovnej ploche v systéme Android
Čo je optický vs digitálny zoom na smartfóne?
Android je pripojený k sieti Wi-Fi, ale nemáte internet? 11 opráv na vyskúšanie
6 najlepších gitarových aplikácií pre Android
7 najlepších aplikácií pre fotoaparáty pre Android
Ako znova uverejniť príbeh na Instagrame
Ako používať Android Picture v režime Picture
Čo je to režim duchov na Snapchate a ako ho zapnúť?
Prečo sú moje mobilné dáta také pomalé? 11 dôvodov a riešení
Čo sa stane, keď niekoho stlmíte na WhatsApp
Ako vytvoriť časozberné video v systéme Android
Ako pridať widgety na Android a iPhone
8 najlepších aplikácií na prehrávanie videa pre Android
Ako blokovať hackerov z vášho telefónu (Android a iPhone)
6 najlepších animovaných aplikácií počasia pre Android alebo iPhone
Ako nastaviť vyzváňacie tóny pre Android
