Tlačidlo Zobraziť alebo skryť históriu na paneli s nástrojmi v Microsoft Edge
Tento príspevok vám ukáže, ako zobraziť alebo skryť tlačidlo História na paneli s (History)nástrojmi(Toolbar) v Microsoft Edge . Táto možnosť je momentálne dostupná v počítačovej verzii prehliadača Edge . Umožňuje vám pridať alebo odstrániť nové tlačidlo histórie na paneli s nástrojmi podľa vašich požiadaviek. Po zapnutí tejto možnosti sa vedľa panela s adresou zobrazí nové tlačidlo s ciferníkom. Pomocou tohto tlačidla získate prístup k histórii prehliadania jediným klepnutím myšou. Ak vás táto funkcia zaujala, prečítajte si príspevok a dozviete sa viac.
Tlačidlo Zobraziť alebo skryť históriu na paneli s (Hide History)nástrojmi(Toolbar) v Microsoft Edge
Tlačidlo histórie na paneli s nástrojmi Microsoft Edge môžete zobraziť alebo skryť pomocou týchto metód:
- Prostredníctvom nastavení Microsoft Edge(Microsoft Edge Settings) .
- Pomocou panela História na paneli(History Panel) s nástrojmi.
Pozrime sa podrobne na obe metódy:
1] Zobraziť(Show) tlačidlo História(History Button) na paneli s nástrojmi(Toolbar) v Edge
Ak chcete zobraziť tlačidlo histórie na paneli s nástrojmi Edge(Edge) , postupujte podľa pokynov nižšie :
- Spustite prehliadač Edge.
- Otvorte ponuku Nastavenia.
- Vľavo vyberte kartu Vzhľad .(Appearance)
- Prejdite do časti Prispôsobiť panel s nástrojmi
- Zapnite tlačidlo Zobraziť históriu(Show history button) .
Poďme sa na tieto aplikácie pozrieť do hĺbky.
Ak chcete začať, najprv otvorte prehliadač Edge . Teraz prejdite do pravého horného rohu stránky a kliknutím na tri bodky otvorte zoznam ponuky. Prípadne môžete na to isté použiť klávesovú skratku Alt+F
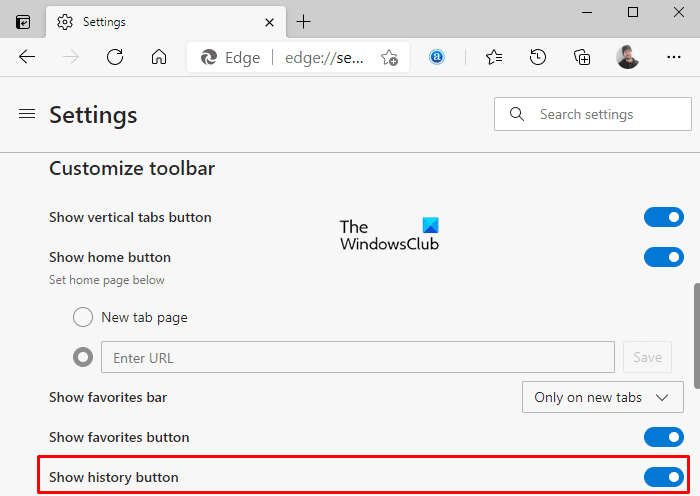
V zozname ponuky kliknite na tlačidlo Nastavenia(Settings) a potom vľavo vyberte kartu Vzhľad(Appearance) .
Teraz prejdite do časti Prispôsobiť (Customize) panel(toolbar) s nástrojmi na pravej table a zapnite prepínač vedľa tlačidla Zobraziť históriu,(Show history button) ako je znázornené na obrázku vyššie.
Ak sa vo vašom prípade tlačidlo histórie už zobrazuje na paneli s nástrojmi a chcete ho odstrániť, jednoducho vypnite prepínač tlačidla Zobraziť históriu(Show history button) a je hotovo.
2] Zobraziť(Show) alebo skryť tlačidlo(History Button) História na paneli s nástrojmi(Toolbar) z panela História(History Panel)
Okrem nastavení Microsoft Edge(Microsoft Edge Settings) existuje ďalší spôsob, ako zobraziť alebo skryť tlačidlo histórie na paneli s nástrojmi, tj z panela histórie.
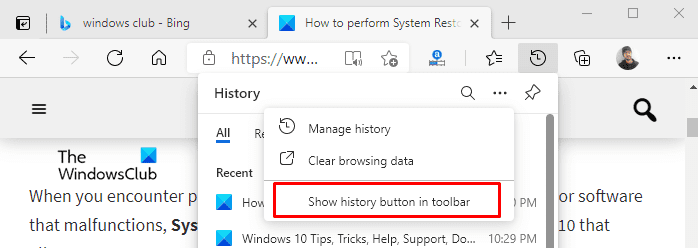
Ak chcete zobraziť tlačidlo histórie na paneli s nástrojmi Microsoft Edge , otvorte stránku histórie pomocou klávesovej skratky Ctrl+H . Vedľa panela s adresou sa zobrazí zoznam histórie s ciferníkom.
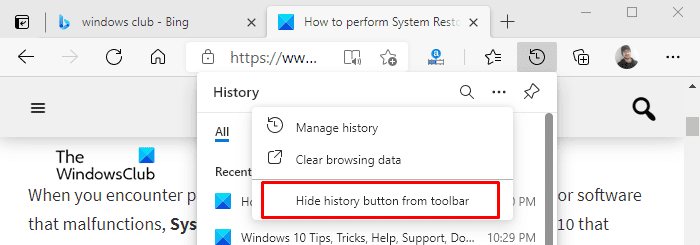
Teraz kliknite na tri bodky (možnosť Viac) a vyberte možnosť „ Zobraziť tlačidlo histórie na paneli s nástrojmi(Show history button in toolbar) “, ako je znázornené na obrázku vyššie.
Podobne, ak chcete odstrániť alebo skryť tlačidlo histórie z panela nástrojov, prejdite na panel nástrojov a kliknite na tlačidlo histórie.
Potom(Thereupon) kliknite na tri bodky (možnosť Viac) a vyberte možnosť „ Skryť tlačidlo histórie z panela nástrojov(Hide history button from toolbar) “, ako je znázornené na obrázku vyššie.
Related posts
Ako prispôsobiť panel s nástrojmi v Microsoft Edge
Ako odstrániť tlačidlo ponuky Rozšírenia z panela s nástrojmi Microsoft Edge
Ako nastaviť alebo zmeniť domovskú stránku Microsoft Edge v systéme Windows 11/10
Pridajte tlačidlo Domov do prehliadača Microsoft Edge
Ako obmedziť automatické prehrávanie médií v prehliadači Microsoft Edge
Ako nainštalovať prehliadač Microsoft Edge na Chromebook
Ako zakázať alebo zastaviť automatické prehrávanie videa v Microsoft Edge
Ako používať režim Super Duper Secure v Microsoft Edge
Vytvorte odkaz na otvorenie prehliadača Microsoft Edge v režime InPrivate
Ako zobraziť alebo skryť tlačidlo Kolekcie v prehliadači Microsoft Edge
Ako nainštalovať rozšírenia Chrome do prehliadača Microsoft Edge
Ako používať funkciu Smart Copy v aplikácii Microsoft Edge
Priraďte kláves Backspace na návrat o stránku v Microsoft Edge
Ako nainštalovať rozšírenia v prehliadači Microsoft Edge
Ako zobraziť panel s obľúbenými položkami v Microsoft Edge v systéme Windows 10
Zoznam skrytých adries URL interných stránok v Microsoft Edge
Ako opraviť alebo resetovať prehliadač Microsoft Edge v systéme Windows 11
Microsoft Edge nie je možné otvoriť pomocou vstavaného účtu správcu
Ako skryť záhlavie pomocou zvislých kariet v Microsoft Edge
Ako pripnúť webové stránky na panel úloh pomocou Microsoft Edge
