Tlačidlo pozastavenia YouTube nezmizne? 6 spôsobov, ako opraviť
YouTube pri prehrávaní videa automaticky skryje tlačidlá prekrytia (pozastaviť, prehrať, pretočiť dopredu a dozadu). Ak sa tlačidlá zobrazia, ťuknutím na prázdne miesto na prehrávači videa sa skryjú tlačidlá na pozadí. To však nie je prípad niektorých používateľov YouTube .
Napríklad v tomto vlákne komunity YouTube(this YouTube Community thread) mnohí používatelia pri pozeraní videí nemôžu dostať tlačidlo pozastavenia z obrazovky. Vysvetlíme, prečo tlačidlo pozastavenia YouTube nezmizne a šesť spôsobov, ako problém vyriešiť.

Prečo tlačidlo Pozastaviť na (Pause Button)YouTube(Disappearing) nezmizne ?
Niekoľko faktorov spôsobuje , že YouTube pri prehrávaní videí neskryje prekryvné tlačidlá. Niekedy môže byť problém spôsobený dočasnou chybou vo vašom zariadení alebo v aplikácii YouTube . Zistili sme tiež, že nastavenia dostupnosti vášho zariadenia(device’s accessibility settings) môžu tiež ovplyvniť spôsob, akým YouTube spravuje prekryvné tlačidlá.
Nižšie je uvedených niekoľko krokov na riešenie problémov, ktoré vám pomôžu vyriešiť problém, že tlačidlo pozastavenia YouTube nezmizne.
1. Vynútené zatvorenie aplikácie YouTube
Nútené zatvorenie služby YouTube(YouTube) niekedy stačí na obnovenie správania tlačidiel prekrytia, najmä ak je problém spôsobený dočasným prerušením. Skúste a uvidíte, či to pomôže.
Vynútiť zatvorenie služby YouTube v systéme iOS(Force Close YouTube on iOS)
Na iPhone alebo iPade potiahnite prstom nahor z dolnej časti obrazovky a zastavte sa, keď sa na obrazovke zobrazí ukážka nedávno použitých aplikácií. V prípade zariadení s tlačidlom Domov(Home) sa po dvojitom kliknutí na tlačidlo Domov(Home) zobrazia aktívne aplikácie. Vyhľadajte YouTube(Locate YouTube) a potiahnite prstom nahor po ukážke aplikácie.
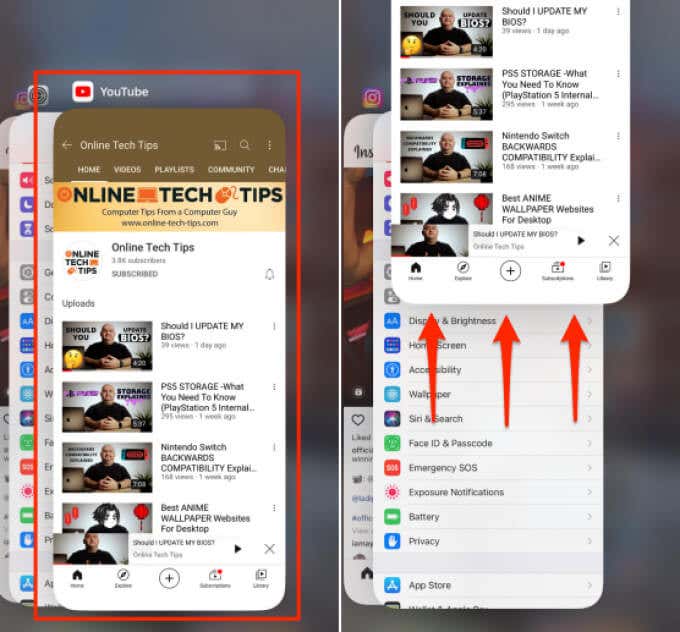
Znova otvorte YouTube , prehrajte video a skontrolujte, či sa tým problém vyriešil.
Vynútiť zatvorenie služby YouTube v systéme Android(Force Close YouTube on Android)
Na rozdiel od iOS sa Android dodáva s vyhradenou funkciou „Force Stop“, ktorá natrvalo ukončí aplikáciu na pozadí. Tu je postup, ako násilne zatvoriť YouTube na vašom zariadení s Androidom(Android) .
- Podržte ikonu YouTube a klepnite na ikonu informácií 🛈(info 🛈 icon) .

- Klepnite na ikonu Force Stop .

- Pokračujte výberom OK na výzve na potvrdenie.

- Potom klepnutím na Otvoriť(Open) znova spustite YouTube.

Skontrolujte, či YouTube teraz pri prehrávaní videa alebo ťuknutí na obrazovku prehrávača neskrýva tlačidlo pozastavenia.
2. Zmeňte nastavenia dostupnosti(Accessibility Settings) služby YouTube ( iba Android )
Ponuka Dostupnosť systému Android(Android Accessibility) obsahuje nástroje, ktoré používateľom umožňujú upraviť spôsob interakcie s prvkami na obrazovke na ich zariadeniach – najmä ľuďom so zrakovým, sluchovým, rečovým a telesným postihnutím.
Mobilná aplikácia YouTube pre zariadenia so (YouTube)systémom Android(Android) má tiež možnosť Zjednodušenia(an Accessibility option) ovládania, ktorá umožňuje používateľom so zdravotným postihnutím jednoducho ovládať prehrávanie videa. Keď je táto možnosť povolená, ovládacie prvky prehrávača zostanú na obrazovke trvalo.
Existujú dve veci, ktoré môžete urobiť, aby sa prekryvné tlačidlá stratili na pozadí:
- Vypnite v prehrávači možnosť Prístupnosť(Accessibility) .
- Nakonfigurujte YouTube tak, aby po určitom čase skryl ovládacie prvky prehrávača.
Ukážeme vám, ako urobiť oboje.
Zakázať prehrávač dostupnosti pre YouTube (iba Android)(Disable Accessibility Player for YouTube (Android Only))
Ako už bolo spomenuté, iba verzia aplikácie YouTube pre (YouTube)Android je vybavená vstavanou možnosťou dostupnosti(Accessibility) v ponuke nastavení. Tu je postup, ako zmiznúť tlačidlo pozastavenia YouTube (a ďalšie ovládacie prvky) počas prehrávania:
- Spustite YouTube a klepnite na profilový obrázok(profile picture) alebo avatar v pravom hornom rohu.

- Vyberte položku Nastavenia(Settings) .

- Vyberte položku Prístupnosť(Accessibility) .

- Vypnite možnosť prehrávača dostupnosti(Accessibility player) .

Zakázať prehrávač dostupnosti pre YouTube (iba Android)(Disable Accessibility Player for YouTube (Android Only))
Povedzme(Say) , že používate funkciu dostupnosti(Accessibility) , ale zároveň nechcete, aby boli ovládacie prvky prehrávača prilepené na obrazovke pri sledovaní videí. Čo robiť? Jednoducho(Simply) nastavte časový limit pre ovládacie prvky prehrávača v službe YouTube(YouTube) alebo v ponuke nastavení vášho zariadenia.
- Otvorte ponuku Dostupnosť(Accessibility) na YouTube ( YouTube > Nastavenia(Settings) > Dostupnosť(Accessibility) ), zapnite Prehrávač dostupnosti(Accessibility) a klepnite na Skryť ovládacie prvky prehrávača(Hide player controls) .

- Vyberte si preferovaný časový limit z prednastavených možností.
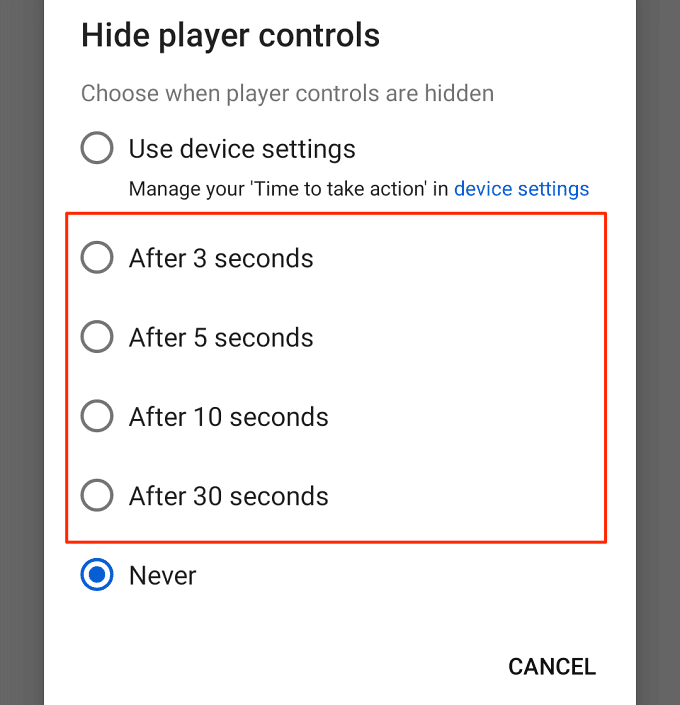
Maximálny časový limit pre tlačidlové ovládanie v aplikácii YouTube je 30 sekúnd. Tento časový limit môžete predĺžiť pomocou vstavaných nastavení dostupnosti systému Android. (Accessibility)Ak sa chcete dozvedieť viac, prejdite na krok 6.
- Pri možnosti „Skryť ovládacie prvky prehrávača“ vyberte možnosť Použiť nastavenia zariadenia(Use device settings) .

- Potom na zariadení otvorte aplikáciu Nastavenia , vyberte položku (Settings)Dostupnosť(Accessibility) a vyberte Čas na vykonanie akcie (časový limit dostupnosti)(Time to take action (Accessibility timeout)) .

- Vyberte, ako dlho chcete, aby ovládacie prvky prehrávača YouTube zostali na obrazovke, kým nezmiznú do pozadia.

Poznámka:(Note:) Úprava trvania „ Čas(Time) vykonať akciu“ ovplyvní aj správanie upozornení systému a aplikácií. Napríklad výberom „30 sekúnd“ sa po 30 sekundách skryjú tlačidlá prekrytia YouTube . Podobne(Likewise) aj upozornenia niektorých aplikácií zostanú na obrazovke 30 sekúnd, kým z obrazovky nezmiznú.
3. Vymažte údaje vyrovnávacej pamäte služby YouTube
Aplikácie ukladajú dočasné súbory (nazývané aj „súbory vyrovnávacej pamäte“ alebo „ nevyžiadané(Junk) súbory“) vo vašom zariadení, keď ich používate. Aj keď by súbory vyrovnávacej pamäte mali pomôcť aplikáciám fungovať lepšie a rýchlejšie, z dlhodobého hľadiska niekedy vedú k zaseknutiu výkonu. Odstránenie týchto nevyžiadaných súborov(Deleting these junk files) môže vyriešiť jednoduché a zložité problémy s výkonom.
Ak tlačidlo pozastavenia na YouTube stále nezmizne napriek úprave nastavenia dostupnosti, vymažte vyrovnávaciu pamäť aplikácie a znova skontrolujte.
- Dlho stlačte ikonu YouTube a klepnite na ikonu informácií 🛈(info 🛈 icon) .
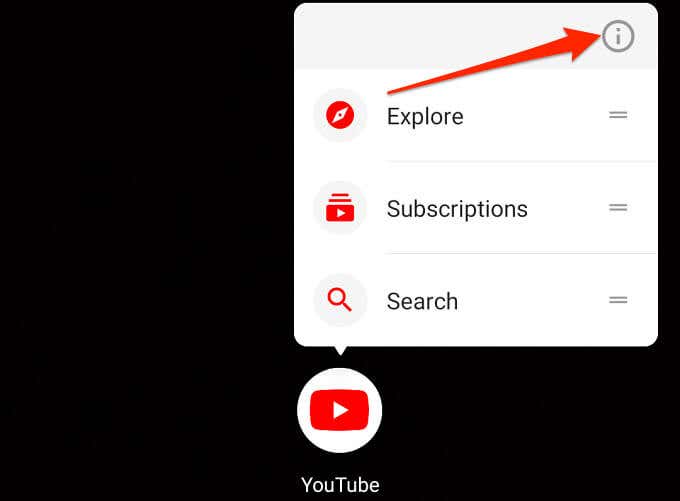
- Vyberte Úložisko a vyrovnávacia pamäť(Storage & cache) .

- Klepnite na ikonu Vymazať vyrovnávaciu pamäť(Clear Cache) .

4. Aktualizujte YouTube
Mobilné(Mobile) aplikácie budú nefunkčné, ak sú zastarané alebo sa v nich vyskytujú chyby. Ak niektorý komponent aplikácie YouTube na vašom mobilnom zariadení nefunguje správne(component of the YouTube app isn’t working correctly) , skontrolujte, či nie je pre túto aplikáciu k dispozícii aktualizácia. Prejdite na stránku YouTube v (YouTube)Obchode Google Play(Google Play Store) (pre Android) alebo App Store (pre iOS) a klepnite na Aktualizovať(Update) .

5. Resetujte YouTube
Je to podobné ako odinštalovanie a preinštalovanie aplikácie s tým rozdielom, že YouTube(YouTube) nemôžete odinštalovať , pretože ide o systémovú aplikáciu pre Android . Aplikáciu však môžete obnoviť na predvolené výrobné nastavenia a znova ju aktualizovať z Obchodu Play(Play Store) . To by mohlo pomôcť odstrániť chyby, ktoré spôsobujú, že tlačidlo prekrytia nezmizne.
- Na informačnej stránke aplikácie YouTube klepnite na (YouTube)ikonu ponuky s tromi bodkami(three-dot menu icon) v pravom hornom rohu.

- Vyberte možnosť Odinštalovať aktualizácie(Uninstall updates) .

- Vo výzve na potvrdenie vyberte OK .

- Počkajte(Wait) , kým váš Android odinštaluje aktualizácie YouTube , reštartuje zariadenie a znova aktualizuje YouTube z Obchodu Play(Play Store) .
6. Aktualizujte svoje zariadenie
Aktualizácia zariadenia je dobrý nápad 90 percent času, najmä ak máte problémy s používaním určitých aplikácií. Keď ste vyskúšali všetko a prekryvné tlačidlá YouTube stále nemizli, skontrolujte, či nie je k dispozícii aktualizácia pre vaše zariadenie.
- V prípade Androidu prejdite do časti Nastavenia(Settings) > Systém(System) > Aktualizácia systému(System update) a klepnite na položku Skontrolovať aktualizácie(Check for updates) .
- Na iPhone a iPade prejdite do Nastavenia(Settings) > Všeobecné(General) > Aktualizácia softvéru(Software Update) a počkajte, kým vaše zariadenie skontroluje nové aktualizácie systému Android .(Android)
Zastavte sa na Liberty, prevezmite kontrolu
Sme si istí, že aspoň jedno z týchto odporúčaní problém vyrieši, preto nám dajte vedieť, ktoré z nich vám pomohlo. Mimochodom, mali by ste si pozrieť náš kanál YouTube(check out our YouTube channel) , kde sa zaoberáme rôznymi témami súvisiacimi s technikou. Nájdete tu stovky vysokokvalitných videí, ktoré demystifikujú zložité technologické koncepty, návody (pre mobilné zariadenia a PC), tipy a triky pre hry, recenzie produktov atď.
Related posts
uBlock Origin Neblokuje reklamy YouTube a Twitch? 11 spôsobov, ako opraviť
YouTube TV nefunguje? 8 spôsobov, ako to opraviť
Tlačidlo Print Screen nefunguje v systéme Windows 10? Ako to opraviť
Neodstráni sa tlačová úloha v systéme Windows? 8+ spôsobov, ako opraviť
Rýchlosť sťahovania prehliadača Chrome je nízka? 13 spôsobov, ako opraviť
Mobilné dáta Androidu nefungujú? 8 spôsobov, ako opraviť
7 spôsobov, ako opraviť „Windows sa nemôže pripojiť k tlačiarni“
Chýba panel s nástrojmi Chrome? 3 spôsoby opravy
Chromebook sa nezapína? 5 spôsobov, ako opraviť
Alt Tab nefunguje? 13 spôsobov, ako opraviť
Nefunguje zdieľanie obrazovky Discord? 6 spôsobov, ako opraviť
Žiadny signál DisplayPort z vášho zariadenia? 10 spôsobov, ako opraviť
8 spôsobov, ako opraviť „Aj, chyba!“ Chyba zlyhania stránky v prehliadači Chrome
Telefón s Androidom sa nepripája k sieti Wi-Fi? 11 spôsobov, ako opraviť
7 najlepších spôsobov, ako opraviť kód chyby Netflix: M7053-1803
WhatsApp nesťahuje médiá a dokumenty? 13 spôsobov, ako opraviť
Disk Google nefunguje na Chromebooku? 11 spôsobov, ako opraviť
Nemôžete písať komentáre k príspevkom na Facebooku? 8 spôsobov, ako to opraviť
7 najlepších spôsobov, ako opraviť chybový kód Netflix UI-113
Chromebook sa stále odpája od siete Wi-Fi? 11 spôsobov, ako opraviť
