Tlačiareň nie je aktivovaná, problém s kódom chyby 30 v systéme Windows 11/10
Ide o to, že vaša tlačiareň fungovala úplne v poriadku, ale potom príde deň, keď sa veci obrátia nabok a objaví sa chybové hlásenie „ Tlačiareň nie je aktivovaná, kód chyby -30(Printer not activated, error code -30) “. To nie je dobré, o to viac, ak máte pred 19:30 vykonať dôležitú prácu. Otázkou teda je, či sa dá tento problém s tlačiarňou vyriešiť a dá sa to urobiť včas? No, odpoveď je áno všetkým.
Tlačiareň(Printer) nie je aktivovaná, kód chyby(Error) 30
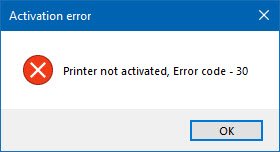
Tu je niekoľko vecí, ktoré by ste mohli skúsiť vyriešiť problém.
1] Spustite Poradcu pri riešení problémov s tlačiarňou

Prvou možnosťou je spustiť Poradcu pri riešení problémov s tlačiarňou(Printer Troubleshooter) . Kliknutím na Windows Key + R otvorte dialógové okno Spustiť(Run) , potom zadajte nasledujúci príkaz a kliknite na Enter:
msdt.exe /id PrinterDiagnostic
Odtiaľto postupujte podľa pokynov na opravu tlačiarne v nádeji, že bude fungovať dobre.
2] Skontrolujte(Make) , či je požadovaná tlačiareň nastavená ako predvolená
Vaša tlačiareň pravdepodobne nefunguje kvôli možnosti, že nie je nastavená ako predvolená. Nebojte sa; stáva sa to dosť často, takže v tomto ohľade nie ste sami.

Prvá vec, ktorú tu musíte urobiť, je kliknúť na Windows key + I , čím spustíte aplikáciu Nastavenia(Settings) , a potom z ponuky vyberte Zariadenia(Devices) .

Kliknite na Tlačiarne a skenery(Printers and scanner) a potom v zozname možností vyhľadajte svoju tlačiareň. Keď ju nájdete, kliknite na tlačiareň a vyberte Spravovať(Manage) , potom kliknite na Nastaviť ako predvolené(Set as Default) .
3] Aktualizujte(Update) ovládač pre USB Composite Device
Je pravdepodobné, že vaša tlačiareň nefunguje, pretože zariadenie USB Composite(USB Composite Device) funguje, takže čo by ste mali robiť? Odporúčame(Well) vám ho odstrániť a znova nainštalovať a táto úloha je pomerne jednoduchá.
Tu je to, čo musíte urobiť. Kliknite na tlačidlo Štart(Start) a potom zadajte Správca zariadení(Device Manager) . Keď sa objaví vo výsledkoch vyhľadávania, stačí naň kliknúť a spustiť Správcu zariadení(Device Manager) .

Nájdite možnosť s názvom USB Composite Device , kliknite na ňu pravým tlačidlom myši a z ponuky vyberte položku Aktualizovať ovládač(Update Driver) . Reštartujte počítač. Posledná vec, ktorú musíte urobiť, je kliknúť na Automaticky vyhľadať(Search) aktualizovaný softvér ovládača a máte hotovo.
Odinštalujte tlačiareň(Printer) , odstráňte softvér ovládača tlačiarne a všetko znova nainštalujte a obnovte.
4] Aktualizujte(Update) ovládače pre vašu tlačiareň
Zvyčajne vždy, keď výrobca vašej tlačiarne vydá nový ovládač, automaticky sa stiahne a nainštaluje. Ale ak sa tak nestane, je na používateľovi, aby túto prácu vykonal manuálne.
Odporúčame navštíviť oficiálnu webovú stránku značky a vyhľadať sekciu, ktorá umožňuje stiahnutie najnovších a starších ovládačov. Ak narazíte na najnovší ovládač, stiahnite si ho do počítača a nainštalujte ho.
Reštartujte počítačový systém, potom sa pokúste vytlačiť dokument a uistite sa, že správa „Tlačiareň nie je aktivovaná, kód chyby -30“ už nezobrazuje svoju škaredú hlavu.
To je v podstate všetko, takže pokračujte a otestujte svoju tlačiareň ešte raz, aby ste zistili, či sa veci vrátili do normálu.(That’s pretty much it, so go on ahead and test your printer once more to see if things have returned to normal.)
Related posts
Opravte chybu tlačiarne Canon 853 v systéme Windows 11/10
Opravte servisnú chybu 79, vypnite a zapnite na tlačiarni HP
Ako opraviť chybu 0x97 na tlačiarňach Epson
Chyba tlačiarne 0x00000709 pri pokuse o pripojenie alebo nastavenie predvoleného nastavenia
Opravte kód chyby tlačiarne HP 0xc4eb827f v systéme Windows 11/10
Oprava tlačiarne je v chybovom stave v systéme Windows 11/10
Uveďte samostatne tlačiarne používajúce rovnaký ovládač tlačiarne v systéme Windows 10
Oprava Služba Active Directory Domain Services je momentálne nedostupná
Opraviť chybu sieťovej tlačiarne 0x00000bcb – Nedá sa pripojiť k tlačiarni
Zoznam 5 najlepších tlačiarní na domáce použitie
Opravte chybu inštalácie tlačiarne 0x000003eb
Chyba pri tlači - Chyba oznámenia tlačovej úlohy v systéme Windows 10
Ako zabrániť používateľom v odstraňovaní tlačiarní v systéme Windows 11/10
Opravte chybový kód HP 0xc4eb8000 v systéme Windows 10
Ako opraviť Tlačiareň nie je aktivovaná Kód chyby 20
Opravte chybu overenia tlačiarne HP v systéme Windows 11/10
Nainštalujte viacero kópií tej istej tlačiarne v systéme Windows 10
Ako odstrániť tlačiareň Microsoft XPS Document Writer v systéme Windows 11/10
Opraviť chybu inštalácie tlačiarne 0x00000057 [VYRIEŠENÉ]
Oprava Nedá sa nastaviť predvolená chyba tlačiarne 0x00000709
