Tento počítač nespĺňa minimálne požiadavky na inštaláciu softvéru
Pri aktualizácii ovládačov alebo inštalácii ovládačov pre integrovanú grafickú kartu vo vašom systéme sa môže vyskytnúť chyba – Tento počítač nespĺňa minimálne požiadavky na inštaláciu softvéru(This computer does not meet the minimum requirements for installing the software) .
Hlavnou príčinou chyby je, že buď sa deaktivuje integrovaný GPU po zistení externej grafickej karty, alebo ovládač nerozpoznáva integrovanú grafickú kartu. Ďalšou príčinou je, že verzia ovládača a operačného systému sa môžu nezhodovať.

Tento počítač nespĺňa minimálne požiadavky na inštaláciu softvéru
Ak čelíte tomuto problému, vyskúšajte nasledujúce riešenie:
Znova nainštalujte ovládač integrovanej grafickej karty
Hlavnou príčinou chyby sú ovládače grafiky(Graphics Drivers) a zvyčajne sa vyskytuje na systémoch s procesorom Intel. Či už ide o poškodenie alebo nekompatibilitu ovládačov, samotná aktualizácia ovládačov(updating the drivers) nepomôže problém vyriešiť. Budete musieť odinštalovať aktuálny ovládač pre integrovanú grafickú kartu a znova nainštalovať správny ovládač.
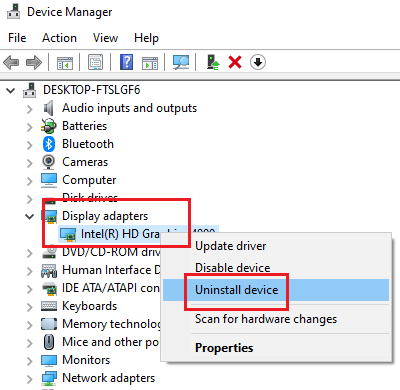
Postup na odinštalovanie a preinštalovanie grafického (Graphics) ovládača(Driver) , keď sa zobrazí táto správa Tento počítač nespĺňa minimálne požiadavky na inštaláciu softvéru(This computer does not meet the minimum requirements for installing the software) , je nasledujúci:
- Press Win+R otvorte okno Spustiť a zadajte príkaz (Run)devmgmt.msc .
- Stlačením klávesu Enter(Hit Enter) otvorte Správcu zariadení(Device Manager) .
- Prejdite na Display Adapters a rozbaľte zoznam kliknutím na znamienko + vedľa.
- Kliknite pravým tlačidlom myši(Right-click) na grafický adaptér Intel , čo je adaptér integrovanej grafickej karty, a vyberte možnosť Odinštalovať zariadenie(Uninstall device) .
- Keď sa zobrazí varovná správa, znova vyberte možnosť Odinštalovať .(Uninstall)
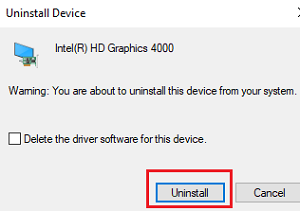
Teraz si stiahnite najnovší ovládač grafickej karty(download the latest graphics card driver) z webovej stránky spoločnosti Intel tu(here) . Je veľmi dôležité overiť, či verzia, ktorú si stiahnete, by mala zodpovedať presnej verzii vášho operačného systému. Nezabudnite si overiť, či je váš systém 32-bitový alebo 64-bitový.
Po stiahnutí najnovšieho ovládača z webovej stránky spoločnosti Intel ho môžete nainštalovať dvojitým kliknutím na stiahnutý súbor ovládača.
Prípadne môžete použiť aj túto metódu. Vráťte sa do Správcu zariadení(Device Manager) .
Kliknite pravým tlačidlom myši(Right-click) na adaptér integrovanej grafickej karty a vyberte položku Aktualizovať ovládač(Update driver) .
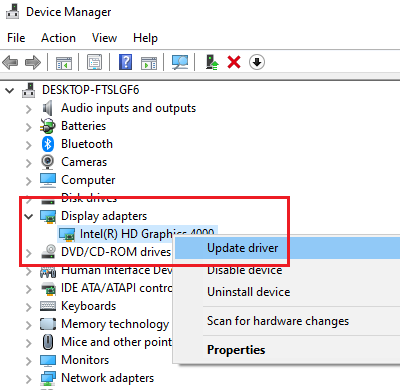
Po zobrazení výzvy vyberte možnosť Vyhľadať softvér ovládača v mojom počítači(Browse my computer for driver software) .
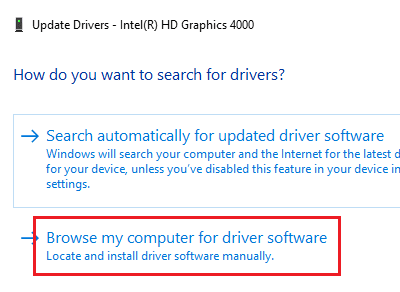
Vyhľadajte(Browse) súbory ovládača, ktoré ste stiahli, a nainštalujte nový ovládač.
Reštartujte systém. Problém by sa mal vyriešiť.
Dúfam, že to funguje pre vás.(I hope this works for you.)
Related posts
Windows cannot verify the digital signature (Code 52)
Nainštalujte Realtek HD Audio Driver Failure, Error OxC0000374 na Windows 10
Opravte chybu Windows Update 0x800f024b v systéme Windows 10
Udalosť ID 219, keď je zariadenie pripojené; Nepodarilo sa načítať ovládač WUDFRD
Ako zakázať automatické aktualizácie ovládačov v systéme Windows 10
Zariadenie vyžaduje ďalšiu chybu inštalácie v systéme Windows 11/10
Exportujte a zálohujte ovládače zariadení pomocou PowerShell v systéme Windows 11/10
Odstráňte všetky neexistujúce zariadenia v systéme Windows 10 pomocou nástroja Device Cleanup Tool
Ako nainštalovať ovládače a voliteľné aktualizácie v systéme Windows 11/10
Opravte problém s ovládačom Generic PnP Monitor v systéme Windows 11/10
Ako povoliť režim nízkej latencie NVIDIA v systéme Windows 11/10
Kde stiahnuť ovládače pre Windows 11/10
Opravte problémy s ovládačmi grafiky Intel v systéme Windows 11/10
DriverFix Review: Najlepší softvér na aktualizáciu ovládačov pre Windows 10
Ako aktualizovať ovládače pomocou príkazového riadka v systéme Windows 11/10
DUMo vyhľadá vo vašom systéme Windows aktualizácie ovládačov hardvéru
Ako nainštalovať ovládače WiFi pre Windows 11/10
Ako zakázať vynútenie podpisu ovládača v systéme Windows 11/10
Tento grafický ovládač nenašiel kompatibilný grafický hardvér
V predmete - Podrobnosti podpisu vodiča nebol prítomný žiadny podpis
