TeamViewer: Bezplatný softvér pre vzdialený prístup a ovládanie
TeamViewer je už roky populárnou aplikáciou, ktorá sa široko používa na zdieľanie pracovnej plochy, pripojenie k viacerým počítačom a ich ovládanie na diaľku cez internet. Ak ste preč a potrebujete súrne dokument zo svojho kancelárskeho počítača, pomocou aplikácie TeamViewer môžete získať prístup k počítaču v kancelárii so všetkými dokumentmi a nainštalovanými aplikáciami. Môžete dokonca pomôcť priateľovi opraviť chybu v jeho počítači tak, že získate prístup k počítaču na diaľku.
Recenzia TeamViewer
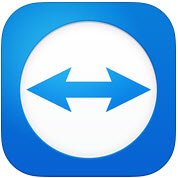
TeamViewer GMBH vydal novú verziu obľúbeného softvéru, tj TeamViewer 10 . TeamViewer 10 prichádza s ďalšími novými funkciami a má rôzne vylepšenia oproti predchádzajúcim verziám. Poďme zistiť, čo je nové v TeamViewer 10 .
Ako používať TeamViewer
Karta Diaľkové ovládanie(The Remote Control Tab)
Vytvorenie relácie vzdialeného ovládania je najdôležitejšou funkciou TeamViewer . To je dôvod, prečo spoločnosť urobila toľko vylepšení v rozhraní a pridala nové funkcie na kartu Diaľkové ovládanie(Remote Control Tab) . Pri pohľade na kartu Diaľkové ovládanie(Remote Control) v okne aplikácie uvidíte, že je rozdelená na dve oblasti.
- Povoliť diaľkové ovládanie
- Ovládanie vzdialeného počítača
Povoliť diaľkové ovládanie alebo prístup
Poskytnutie prístupu k vášmu počítaču vášmu partnerovi(Providing access to your computer to your partner)
V tejto oblasti nájdete svoje ID TeamViewer(TeamViewer ID) a dočasné heslo. Po zdieľaní tohto ID a hesla s partnerom sa môže pripojiť k vášmu počítaču. Upozorňujeme, že zakaždým, keď otvoríte TeamViewer , budete mať rovnaké ID a iné heslo. Na(Hence) nadviazanie vzdialeného spojenia s počítačom by teda váš partner vyžadoval toto heslo vždy, keď otvoríte reláciu aplikácie TeamViewer .
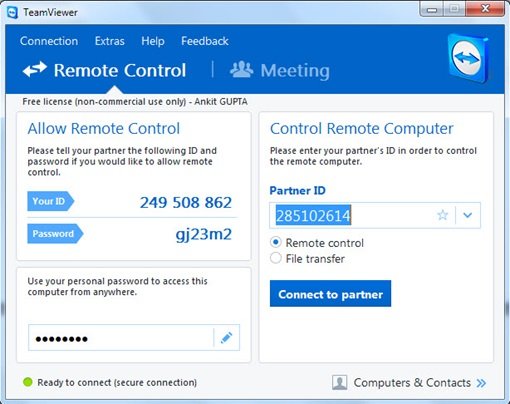
Vzdialený prístup k počítaču bez ID a hesla TeamViewer(Accessing your PC remotely without TeamViewer ID and Password)
TeamViewer 10 má funkciu, pomocou ktorej môžete vzdialene pristupovať k počítaču bez toho, aby ste museli mať ID(TeamViewer ID) a heslo TeamViewer. Postupujte podľa nižšie uvedených krokov.
Krok 1(Step 1)

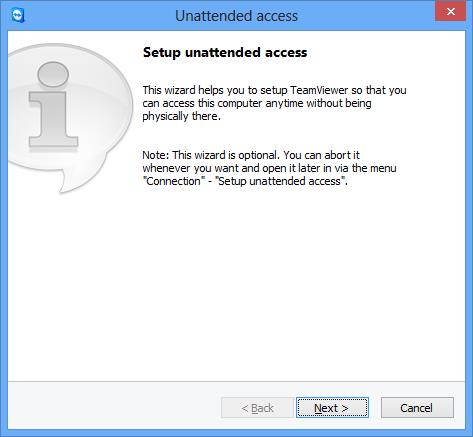
Zadajte názov počítača a osobné heslo.
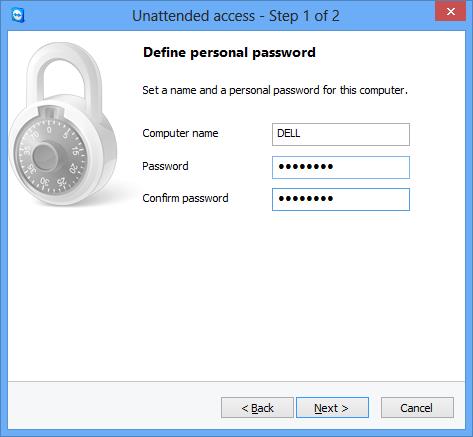
Kliknite na tlačidlo „Ďalej“ a zobrazí sa výzva na pridanie počítača(Computer) do priečinka Počítač(Computer) a kontakty(Contacts) . Tu musíte vybrať svoj existujúci účet TeamViewer alebo vytvoriť nový.
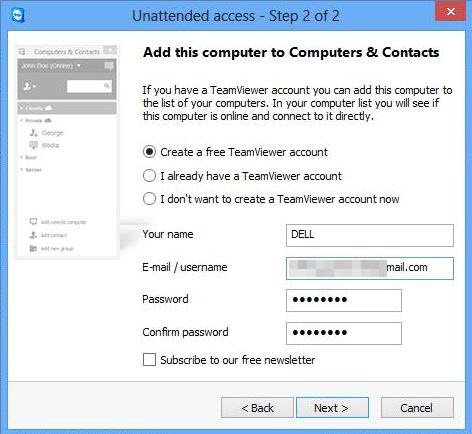
Kliknite na „Ďalej, vy“ a úspešne ste pridali svoj počítač(Computer) do zoznamu počítačov(Computers) . Nezabudnite(Don) si „aktivovať“ svoj účet TeamViewer 10 prihlásením sa do svojho e-mailového ID a kliknutím na odkaz v aktivačnom e-maile.
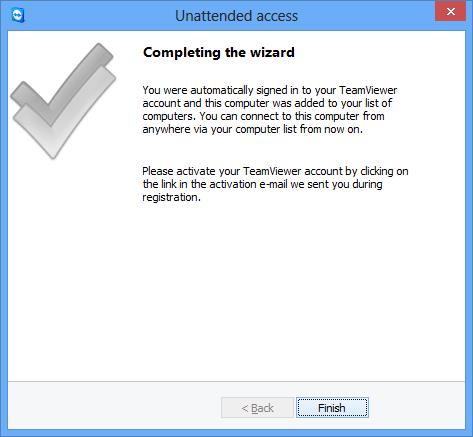
Krok 2(Step 2)
Otvorte TeamViewer 10(Open TeamViewer 10) na vzdialenom počítači a kliknite na „Počítače a kontakty“. Zadajte(Enter) svoje e-mailové ID a heslo a prihláste sa do svojho účtu TeamViewer .
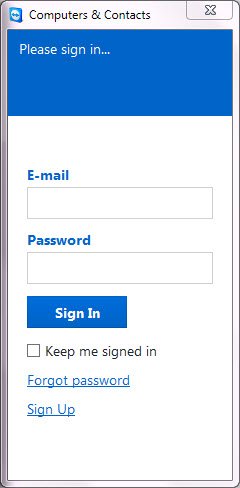
Po prihlásení sa vám zobrazí zoznam počítačov, ktoré ste pridali.
Kliknite(Click) na názov počítača(Computer) , ku ktorému sa chcete pripojiť (uistite sa, že ste ho nechali pripojený k internetu(Internet) so spusteným programom TeamViewer 10 ) a kliknutím na položku (TeamViewer 10)Diaľkové ovládanie(Remote Control) pomocou hesla sa pripojte.
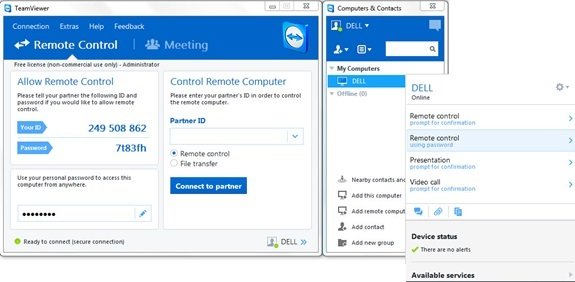
Počkajte(Wait) , kým aplikácia načíta obrazovku vzdialeného počítača. Teraz ste pripravení na vzdialený prístup k počítaču bez ID a hesla (Password)TeamViewer(TeamViewer ID) .
Vzdialené ovládanie počítača so systémom Windows
Ak chcete počítač ovládať na diaľku, zadajte jeho ID do rozbaľovacieho poľa Partner ID . Uvidíte vyskakovacie okno so žiadosťou o zadanie hesla, ktoré sa zobrazí na obrazovke vášho partnera.
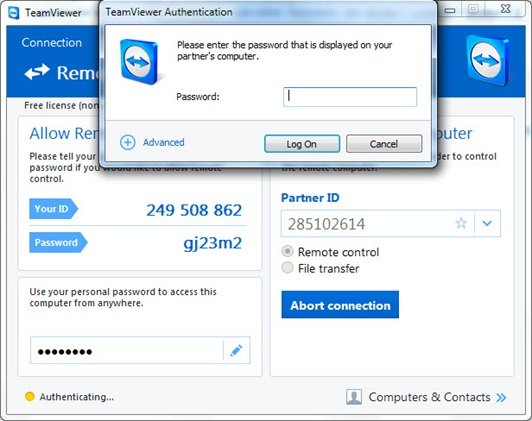
Potvrďte heslo na počítači partnera a(Computer) zadajte ho. Kliknutím(Click) na Prihlásiť(Log) sa dokončite pripojenie a začnite pristupovať.
V TeamViewer 10 sú k dispozícii rôzne režimy pripojenia, ako napr.
- Diaľkové ovládanie(Remote control) : Ovládajte počítač svojho partnera alebo spolupracujte na jednom počítači.
- Prenos(File transfer) súborov : Preneste súbory z alebo do počítača partnera.
- VPN : Vytvorte si virtuálnu súkromnú sieť so svojím partnerom.
Ďalšie užitočné funkcie v TeamViewer
- Optimalizácia výkonu: Zahŕňa optimalizáciu využitia procesora(CPU) pre viacjadrové procesory, kvalitu prenosu hlasu vo vysokom rozlíšení a rýchlejšie časy prihlásenia a načítania pre riadiacu konzolu .(Management Console)
- Pridanie nových politík centrálneho nastavenia(Addition of new Central setting policies) : Do riadiacej konzoly(Management Console) bol pridaný nový nástroj politík centrálneho(New Central) nastavenia, ktorý umožňuje automatické uplatňovanie nových politík nastavenia zmien na všetky inštalácie. To znižuje pracovnú silu správcu IT.
- Hlavná biela listina(Master Whitelist) : Povoľte prístup ku všetkým svojim zariadeniam pomocou iba jednej bielej listiny. Používatelia(Hence) sa tak nemusia starať o udeľovanie prístupu prostredníctvom bielej listiny na každom konkrétnom zariadení. Do Master Whitelistu(Master Whitelist) môžete použiť aj spoločnosti .
- História chatu a trvalé chatové skupiny(Chat History and persistent chat groups) : Ponúka históriu chatu(Chat) , ako aj podporu pre trvalé chatové skupiny, čo je obrovské zlepšenie oproti predchádzajúcim verziám.
- Zlepšenie hovorov VoIP a profilový obrázok(VoIP calls improvement and Profile Picture) : Používatelia môžu uskutočňovať videohovory bez toho, aby začali schôdzu. Majú tiež možnosť nastaviť profilový obrázok, ktorý mu poskytne prispôsobený vzhľad.
- Nájsť blízke kontakty(Find nearby contacts) : Automaticky zobrazí počítače a kontakty v okolí, čo používateľom umožní nájsť tú správnu osobu.
- Podpora displejov Ultra HD (4K)(Support for Ultra HD (4K) displays) : Tento bezplatný softvér so vzdialeným prístupom pridal k displejom 4K podporu pre diaľkové ovládanie aj stretnutia.
- Lepšie rozhranie(Better interface) : Softvér diaľkového ovládania prichádza s prepracovaným rozhraním so skratkami k rôznym funkciám. Používatelia si tiež môžu robiť poznámky v reálnom čase, dokonca aj počas hovoru.
- Integrácia s cloudom(Integration with the cloud) : Teraz je možné zdieľať súbory počas stretnutí alebo relácií diaľkového ovládania pomocou Dropbox , Google Drive , OneDrive alebo Box .
- Funkcia uzamykania dverí(Door locking feature) : Pre personalizované stretnutie poskytuje funkciu, v ktorej môžu používatelia uzamknúť schôdzu. Funkcia uzamknutia dverí bráni ostatným pripojiť sa k schôdzi bez toho, aby dostali pozvánku.
- Funkcia tabule(Whiteboard feature) : Používatelia môžu používať funkciu tabule aj počas vzdialených relácií. K tejto funkcii má tiež prístup ktorýkoľvek účastník.
Okrem vyššie uvedeného má tento bezplatný softvér ďalšie funkcie pre počítače Mac OS C(Mac OS C) a Linux .
TeamViewer na stiahnutie zadarmo
Kliknite sem(here) a stiahnite si TeamViewer pre Windows . K dispozícii je aj prenosná verzia.
Pozrite sa aj na TeamViewer Web Connector , ak chcete vzdialený prístup k počítaču pomocou webového prehliadača. Viac bezplatného softvéru pre vzdialený prístup(free Remote Access Software) nájdete tu.
(Have a look at TeamViewer Web Connector too if you want to remote access a PC using Web Browser. More free Remote Access Software here.)
Related posts
NeoRouter je riešenie vzdialeného prístupu a VPN s nulovou konfiguráciou
Povoliť overenie bez kódu PIN pre hostiteľov vzdialeného prístupu v prehliadači Chrome
Zoznam bezplatného softvéru na vzdialený prístup pre Windows 10
Ako nastaviť bezplatný dynamický DNS pre vzdialený prístup k vášmu počítaču
Najlepší bezplatný softvér na vzdialenú plochu pre Windows 10
Ako vzdialene pristupovať k Windowsu 10 z Mac
Ako premeniť svoj mobilný telefón na diaľkové ovládanie PC
17 spôsobov, ako otvoriť ovládací panel v systéme Windows 11 a Windows 10
Premeňte svoj smartfón na univerzálne diaľkové ovládanie
VirtualDJ je bezplatný virtuálny DJ softvér pre Windows PC
Prenášajte médiá z webovej stránky v Microsoft Edge na bezdrôtový displej pomocou Miracast
Najlepší softvér na ovládanie jasu pre Windows 11/10
Ovládací panel v systéme Windows - Ako prepnúť na klasické zobrazenie systému Windows XP
Nakonfigurujte uzamknutie klientskeho účtu vzdialeného prístupu v systéme Windows Server
Znova otvorte nedávno zatvorené priečinky, súbory, programy, okná
Ako diaľkovo ovládať počítač so systémom Windows z Androidu pomocou Unified Remote
Ako premietať na TV alebo monitor z Windows 10 Mobile pomocou Miracast
Ako premietať na TV alebo monitor zo systému Windows 10 pomocou Miracast
Nastavte diaľkové ovládanie Kodi v systéme Windows 10 pomocou zariadení so systémom Android a iOS
Ako používať aplikáciu Microsoft Remote Desktop na pripojenie k vzdialeným počítačom
