Táto položka možno neexistuje alebo už nie je k dispozícii – chyba OneDrive
Pri pokuse o prístup k priečinku OneDrive v prehliadači môže cloudová služba vyvolať chybu s nasledujúcou správou – Táto položka možno neexistuje alebo už nie je k dispozícii(This item might not exist or is no longer available) . Prečítajte si, aké kroky by ste mali vykonať, aby ste túto chybu opravili.
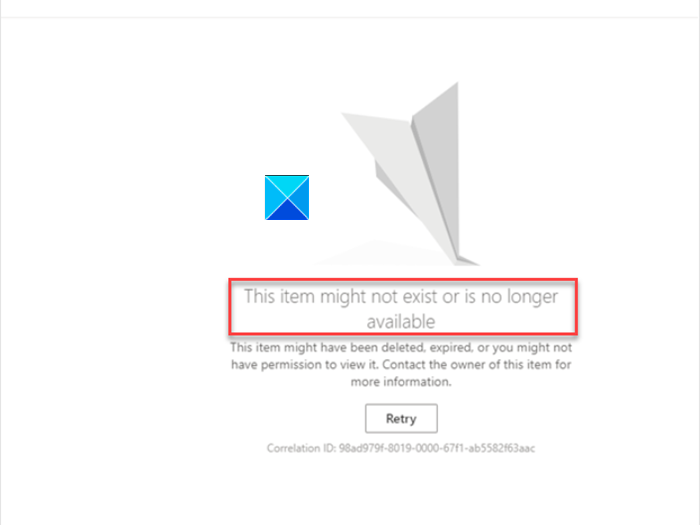
Táto položka možno neexistuje alebo už nie je dostupná – OneDrive
Okrem vyššie uvedeného riadku textu, ktorý číta chybové hlásenie, môže byť táto položka odstránená, jej platnosť vypršala alebo možno nemáte povolenie na jej zobrazenie . Ďalšie informácie získate od vlastníka tejto položky. Problém sa vyskytuje hlavne v dôsledku zmeny názvu predvolenej knižnice dokumentov na lokalite OneDrive z „Dokumenty“ na iný názov. Dá sa to opraviť podľa krokov popísaných nižšie.
- Prejdite do SharePoint Designer .
- Otvorte lokalitu OneDrive(OneDrive site) .
- Prejdite na položku Všetky súbory(All Files) .
- Kliknite pravým tlačidlom myši na knižnicu.
- Vyberte Premenovať.
- Premenujte knižnicu na Dokumenty.
SharePoint Designer ( SPD ) je bezplatný softvér na úpravu HTML , ktorý môžete použiť na vytváranie a úpravu lokalít, pracovných postupov a webových stránok Microsoft SharePoint . Keď otvoríte SharePoint Designer , najprv sa zobrazí jeho Backstage View , pretože je navrhnutý tak, aby fungoval iba so SharePointom(SharePoint) . SharePoint Designer musíte pripojiť k existujúcej lokalite alebo vytvoriť novú lokalitu v existujúcom prostredí SharePointu(SharePoint) .
Prejdite do SharePoint Designer a otvorte lokalitu OneDrive . Ak nemôžete, budete musieť povoliť vlastný skript(Custom Script) v online centre spravovania (Admin)SharePointu(SharePoint) .

Prejdite do centra spravovania SharePoint Online(SharePoint Online Admin center) , vyberte Nastavenia(Settings ) a prejdite na Vlastný skript(Custom Script) .
Tu skontrolujte nasledujúce 2 možnosti.
- Umožnite(Allow) používateľom spúšťať vlastné skripty na osobných stránkach.
- Povoliť(Allow) používateľom spúšťať vlastný skript na stránkach vytvorených samoobslužne.
Potom stlačte tlačidlo OK.
Po dokončení prejdite na navigačnú tablu Všetky súbory(All Files) vľavo.
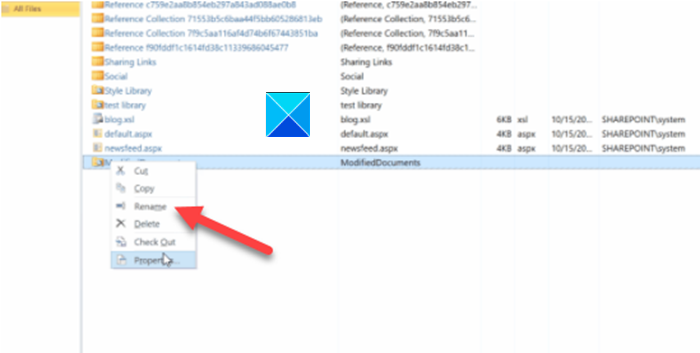
Kliknite pravým tlačidlom myši na knižnicu a vyberte možnosť Premenovať(Rename) .
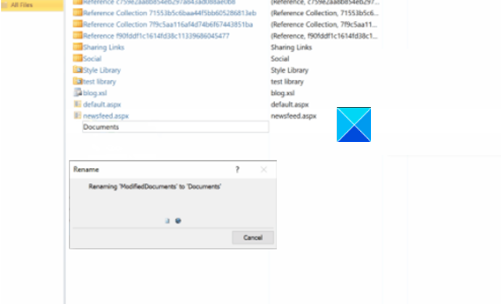
Premenujte túto knižnicu na Dokumenty(Documents) .
Zatvorte okno a vyjdite von.
Ďalej by sa vám pri prístupe k (Hereafter)súborom alebo priečinkom OneDrive nemalo zobrazovať chyba Táto položka nemusí existovať .
Dúfam, že to pomôže!
Related posts
Zakázať upozornenia OneDrive, keď sa synchronizácia automaticky pozastaví
Opravte kód chyby OneDrive 0x8004de40 v systéme Windows 11/10
Opravte kód chyby OneDrive 0x8007016a
Chyba OneDrive 0x80070194, poskytovateľ cloudových súborov neočakávane skončil
Povoľte OneDrive zakázať dedenie povolení v priečinkoch iba na čítanie
Vstupný bod OneDrive.exe sa nenašiel v systéme Windows 11/10
Stiahnite si a nainštalujte OneDrive pre Windows do počítača
Výukový program OneDrive pre začiatočníkov; Stiahnite si zadarmo eBook
Najlepšie tipy a triky pre Microsoft OneDrive, aby ste ho mohli používať ako profesionál
Ako skontrolovať úložný priestor OneDrive
Synchronizujete iný účet – chyba OneDrive
Chyba 0x80071129: Značka prítomná vo vyrovnávacej pamäti bodu zmeny spracovania je neplatná
Odovzdávanie je zablokované, Prihláste sa a uložte tento súbor alebo Uložte chybu kopírovania vo OneDrive
OneDrive vytvára duplicitné súbory s pridaným názvom počítača
Zabezpečte, aby OneDrive pokračoval v synchronizácii, keď je zapnutý režim šetriča batérie
Ako vyriešiť problémy so synchronizáciou OneDrive v systéme Windows 11/10
Ako opraviť chybu OneDrive 0x80049d61 v systéme Windows 11/10
Oprava OneDrive sa nemôže pripojiť k chybovej správe systému Windows v systéme Windows 11/10
Ako vypnúť upozornenie OneDrive v tento deň v systéme Windows 11/10
Ako obnoviť predchádzajúcu verziu dokumentu vo OneDrive
