Táto aplikácia bola zablokovaná správcom systému
Používatelia môžu dostať Táto aplikácia bola zablokovaná chybovým hlásením správcu systému(This app has been blocked by your system administrator) pri spustení predinštalovanej aplikácie v Windows 11/10 . Táto chyba sa vyskytuje, keď je počítač pripojený k doménovej sieti a správca použil nástroj AppLocker na nasadenie obmedzenia na politiku inštalácie softvéru. Tu je návod, ako môžete ako správca obísť túto chybu a umožniť určitému alebo všetkým používateľom spustiť program.
Administrátor vám(Administrator) zablokoval spustenie tejto aplikácie
Hlavným dôvodom tohto problému je politika kontroly aplikácií navrhnutá administrátorom vášho systému. Mnoho správcov systému neumožňuje používateľom inštalovať alebo spúšťať rôzne aplikácie(do not allow users to install or run various applications) počas pracovnej doby. Vo väčšine prípadov správcovia používajú AppLocker , aby zabránili ľuďom otvárať aplikácie Microsoft Store na všetkých počítačoch. Ak sa na vás vzťahuje toto obmedzenie a pokúšate sa otvoriť aplikáciu Microsoft Store , môžete získať konkrétnu chybu .
Mnohokrát však možno budete musieť určitému oddeleniu povoliť prístup ku všetkým aplikáciám z nejakého pracovného dôvodu. V takom prípade musíte vytvoriť nové pravidlo, ktoré umožní každému alebo konkrétnemu používateľovi vo vašej sieti pristupovať k aplikáciám od spoločnosti Microsoft(Microsoft) . Váš systém by mal mať nástroje vzdialenej správy servera(Remote Server Administration Tools) . Pravidlo tiež musíte vytvoriť z radiča domény so systémom Windows 11/10/8 alebo Windows Server 2012.(Server)
Túto aplikáciu zablokoval správca systému pre vašu ochranu
Ak chcete opraviť Táto aplikácia bola zablokovaná chybou správcu systému(This app has been blocked by your system administrator) , postupujte podľa týchto krokov-
- Otvorte Miestnu bezpečnostnú politiku
- Vytvorte nové pravidlo v časti Pravidlá pre (Rules)balenú(Packaged) aplikáciu
Najprv musíte v počítači otvoriť lokálnu bezpečnostnú politiku . (Local Security Policy)Za týmto účelom môžete otvoriť ponuku Štart(Start Menu) a vyhľadať ju. Prípadne môžete stlačiť Win+R , napísať secpol.msc a stlačiť tlačidlo Enter . Potom prejdite do Application Control Policies > AppLocker > Packaged app Rules . Musíte kliknúť pravým tlačidlom myši na tlačidlo Packaged app Rules a vybrať možnosť Create New Rule .
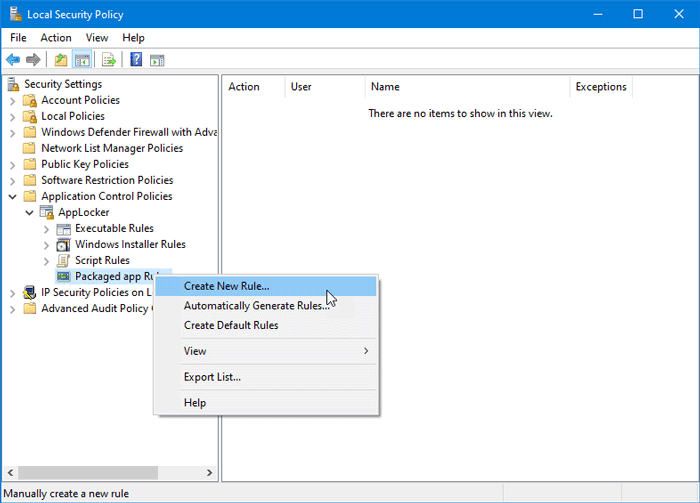
Malo by sa otvoriť okno, v ktorom nájdete tlačidlo Ďalej(Next ) . Zobrazuje všetky podstatné informácie o vytváraní pravidla na paneli Local Security Policy .
V okne Povolenia(Permissions ) musíte vybrať akciu, ktorú chcete vykonať. To znamená, že musíte vybrať možnosť Povoliť(Allow ) alebo Odmietnuť(Deny) . Keďže chcete umožniť ostatným spúšťať nainštalované programy, mali by ste vybrať možnosť Povoliť(Allow) . Ďalej vás požiada, aby ste vybrali používateľa alebo skupinu. Ak chcete povoliť všetkým vo vašej sieti spúšťať aplikácie z obchodu Microsoft Store(Microsoft Store) na príslušných počítačoch, mali by ste použiť možnosť Všetci(Everyone) . Ak chcete povoliť konkrétne oddelenie (obchod, HR, účtovníctvo atď.) alebo používateľa, musíte kliknúť na tlačidlo Vybrať(Select ) a vybrať zodpovedajúce používateľské meno.
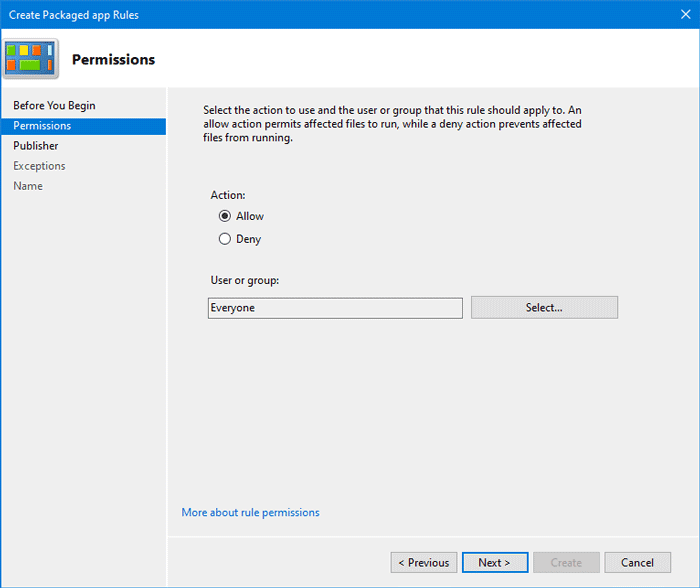
Po vykonaní všetkých výberov kliknite na tlačidlo Ďalej(Next ) a prejdite na kartu Vydavateľ . (Publisher )Tu môžete vidieť dve hlavné možnosti -
- Ako referenciu použite(Use) nainštalovanú zabalenú aplikáciu
- Ako referenciu použite zabalený inštalačný program aplikácie
Ak chcete vybrať konkrétnu aplikáciu, vyberte prvú možnosť. Ak chcete ako príklad alebo referenciu zahrnúť súbor .appx alebo zbalený inštalačný súbor aplikácie, musíte zvoliť druhú možnosť. (.appx)Pre druhú možnosť musíte mať cestu k súboru .appx .
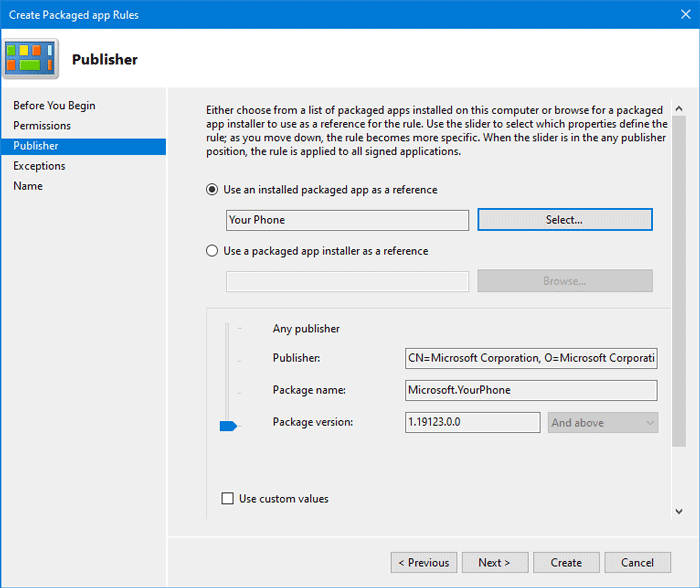
V závislosti od vašich preferencií musíte kliknúť na tlačidlo Select/Browse , aby ste potvrdili referenciu. Po výbere aplikácie alebo inštalačného súboru by ste mali vidieť niektoré ďalšie odomknuté možnosti-
- Každý vydavateľ:(Any publisher: ) Používatelia môžu spúšťať programy od akéhokoľvek podpísaného vydavateľa.
- Vydavateľ:(Publisher: ) Používatelia môžu spúšťať aplikácie vytvorené jedným konkrétnym vydavateľom. Pre vašu informáciu, ak má vydavateľ v systéme päť aplikácií, používatelia ich môžu spustiť všetky. Podľa snímky obrazovky ide o spoločnosť Microsoft Corporation .
- Názov balíka:(Package name: ) Používatelia môžu používať iba jednu konkrétnu aplikáciu, ktorá nesie daný názov balíka. Hoci sa to nestane, ak viaceré aplikácie majú rovnaký názov balíka, používatelia ich môžu spustiť všetky.
- Verzia balíka:(Package version: ) Ak nechcete, aby používatelia mohli aktualizovať a spúšťať novšiu verziu aplikácie, mali by ste zadať verziu aplikácie.
Ak chcete vybrať konkrétne pravidlo, začiarknite políčko Použiť vlastné hodnoty(Use custom values) a pomocou páčky na ľavej strane vyberte možnosť.
Nakoniec kliknite na tlačidlo Ďalej(Next ) a prejdite na kartu Výnimky . (Exceptions)Táto funkcia je užitočná, keď chcete zmeniť svoje vlastné pravidlo v rôznych situáciách. Kliknutím na tlačidlo Pridať(Add ) môžete vytvoriť výnimku.
Ak nechcete vytvoriť výnimku, kliknite na tlačidlo Ďalej(Next ) a zadajte názov a popis pravidla. Umožní vám to rozpoznať pravidlo v budúcnosti.
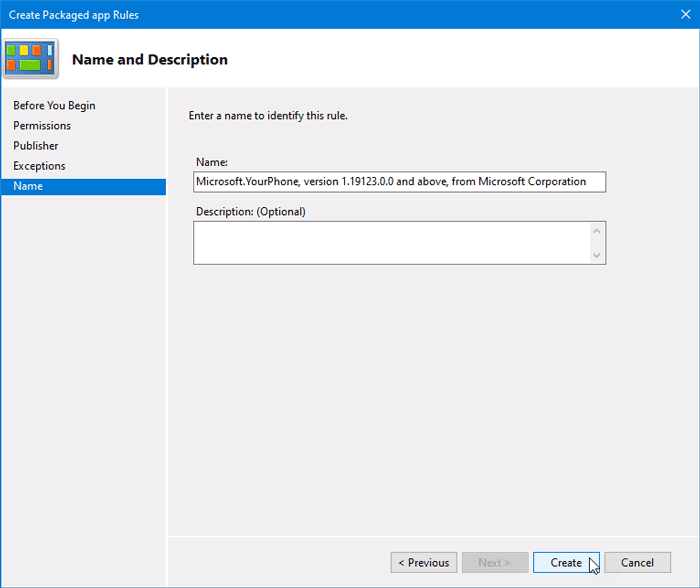
Potom kliknite na tlačidlo Vytvoriť(Create ) . Teraz by ste mali vidieť novovytvorené pravidlo v časti Pravidlá pre balenú aplikáciu(Packaged app Rules) . V prípade, že chcete toto pravidlo odstrániť, kliknite naň pravým tlačidlom myši a vyberte možnosť Odstrániť(Delete) . Následne musíte potvrdiť vymazanie.
To je všetko! Tento tip by vám mal pomôcť opraviť chybu správcu systému, ktorá zablokovala túto aplikáciu(Your system administrator error that has blocked this app) v systéme Windows 11/10.
Súvisiace čítanie(Related read) : Táto aplikácia bola zablokovaná z dôvodu pravidiel spoločnosti(This app has been blocked due to Company Policy) .
Ako otvoriť súbor zablokovaný aplikáciou Microsoft Security SmartScreen(Microsoft Security SmartScreen) ?
- Stlačte(Press) tlačidlo Štart(Start) , vyhľadajte položku Zabezpečenie systému Windows(Windows Security) a po zobrazení ju otvorte
- Kliknite na Ovládanie aplikácie a prehliadača
- Otvorte nastavenia ochrany založenej na reputácii
- Kliknite na História ochrany
- Nájdite aplikáciu, ktorú Microsoft Security zablokoval
- Odblokujte(Unblock) a mali by ste byť schopní používať aplikáciu.
Takže ak chcete vidieť, čo Microsoft Security alebo Windows Defender blokuje, toto je miesto, kde to môžete skontrolovať.
Môj počítač nie je súčasťou žiadnej organizácie; prečo sú stiahnuté súbory blokované?
Nie je to o vašom PC, ale je to funkcia Microsoft Edge alebo Chrome , ktorá blokuje nechcené aplikácie, tj aplikácie, o ktorých sa hovorí, že sú nekvalitné alebo nové. Vždy to však môžete povoliť a použiť, ak im dostatočne dôverujete.
Ako odblokujem zablokovanú webovú stránku?
Ak sa pokúšate dostať na webovú stránku, ktorá nie je prístupná, mali by ste použiť sieť VPN(VPN) na obídenie obmedzenia. Ak má váš počítač obmedzené používanie funkcie Microsoft Family alebo iného softvéru, musíte požiadať správcu, aby vám udelil prístup. Nakoniec, ak prehliadač blokuje, overte si to v inom prehliadači a ak je z bezpečnostných dôvodov zablokovaný všade, je najlepšie k nemu nepristupovať.
Related posts
Oprava BitLocker Drive Encryption nemožno použiť, chyba 0x8031004A
Riešenie problémov so žiadnym videom, zvukom alebo zvukom pri hovoroch cez Skype v systéme Windows
Možnosť Prilepiť špeciálne chýba alebo nefunguje v Office
Opravte chybu ERR_CERT_COMMON_NAME_INVALID
Inštalácii BitLocker sa nepodarilo exportovať ukladací priestor BCD (Boot Configuration Data).
Ponuka Štart sa neotvorí alebo tlačidlo Štart nefunguje v systéme Windows 11/10
Microsoft Office Click-to-Run Vysoké využitie procesora v systéme Windows 11/10
Táto akcia platí len pre produkty, ktoré sú aktuálne nainštalované
Váš vstup sa nedá otvoriť: VLC nedokáže otvoriť MRL
Aplikácia Microsoft Store sa odstráni pri prvom prihlásení
Ak chcete pokračovať, musíte sa prihlásiť ako správca
Windows 11/10 sa zasekol pri načítaní nejakej obrazovky alebo reštartovaní
Chyba pri volaní vzdialenej procedúry pri používaní DISM v systéme Windows 11/10 zlyhala
Okno hostiteľa úlohy, hostiteľ úlohy zastavuje úlohy na pozadí
Verzia operačného systému nie je kompatibilná s Oprava spustenia
Systém Windows sa zasekol na obrazovke Diagnostika počítača
Váš prehliadač nemá prístup do schránky, preto použite tieto skratky
V nastaveniach systému Windows 10 vyberte, kde sa majú aplikácie zobrazovať sivou farbou
Systému Windows sa nepodarilo spustiť službu ochrany softvéru
Zabezpečenie systému Windows hovorí, že v systéme Windows 11/10 nie sú žiadni poskytovatelia zabezpečenia
