Táto akcia platí len pre produkty, ktoré sú aktuálne nainštalované
Ak máte v počítači nainštalovanú skúšobnú kópiu balíka Microsoft Office(Microsoft Office) a pokúšate sa nainštalovať inú inštanciu maloobchodnej kópie, existuje šanca, že sa táto chyba zobrazí v počítači so systémom Windows(Windows) . Táto chyba sa vyskytuje pri pokuse o otvorenie aplikácie balíka Microsoft Office(Microsoft Office) , ako je Word , Excel atď. Celé chybové hlásenie hovorí – Táto akcia platí len pre produkty, ktoré sú aktuálne nainštalované.
(This action is only valid for products that are currently installed.)
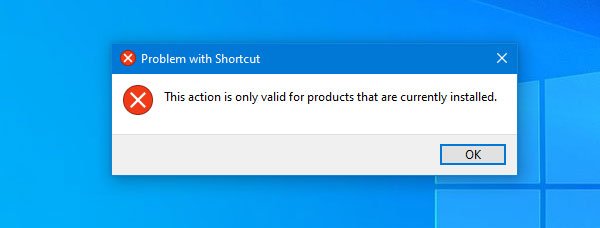
Po uplynutí platnosti už nainštalovanej skúšobnej kópie sa zobrazí chybové hlásenie alebo okno. Medzitým si nainštalujete inú inštanciu balíka Microsoft Office a pokúsite sa otvoriť Excel , Word atď. Výsledkom je konflikt medzi vypršanou a čerstvou inštaláciou balíka Microsoft Office(Microsoft Office) . Či už ide o maloobchodnú kópiu alebo používate online inštalačný program alebo inštalujete balík offline, na počítači so systémom Windows(Windows) sa môže zobraziť rovnaké chybové hlásenie .
Tento problém sa môže vyskytnúť pri akejkoľvek verzii balíka Microsoft Office(Microsoft Office) vrátane balíka Microsoft Office 2019(Microsoft Office 2019) , Office 365 atď.
Táto akcia platí len pre produkty, ktoré sú aktuálne nainštalované
Oprava Táto akcia je platná len pre produkty, pri ktorých je aktuálne nainštalovaná(This action is only valid for products that are currently installed) chyba pri otváraní Excelu(Excel) , Wordu(Word) , PowerPointu(PowerPoint) atď., mali by ste postupovať podľa týchto návrhov-
- Odinštalujte skúšobnú verziu balíka Microsoft Office
- Opravte(Repair) novú inštaláciu balíka Microsoft Office(Microsoft Office)
- Odinštalujte a znova nainštalujte balík Microsoft Office(Microsoft Office)
Aby ste to úplne vyriešili, musíte vykonať všetky kroky.
1] Odinštalujte skúšobnú verziu balíka Microsoft Office(1] Uninstall the trial version of Microsoft Office)
Bez ohľadu(Whichever) na verziu balíka Microsoft Office , ktorú ste používali na počítači so systémom Windows(Windows) , ju môžete odinštalovať z ovládacieho panela.
Ak chcete začať, vyhľadajte ovládací panel(Control Panel) vo vyhľadávacom poli na paneli úloh(Taskbar) a kliknite na príslušný výsledok. Potom kliknite na možnosť Odinštalovať program(Uninstall a program) v ponuke Programy(Programs ) . Táto možnosť sa zobrazí, keď je zobrazenie(View ) nastavené ako Kategória(Category) .
Tu by ste mali nájsť kópiu balíka Microsoft Office , ktorej platnosť vypršala . Musíte ho vybrať a kliknúť na možnosť Odinštalovať(Uninstall ) .
Môžete postupovať podľa všetkých pokynov na obrazovke, aby ste to urobili.
2] Opravte novú inštaláciu balíka Microsoft Office(2] Repair new Microsoft Office installation)
Ak prvé riešenie nevyriešilo váš problém, musíte teraz opraviť najnovšiu inštaláciu balíka Microsoft Office . Keďže došlo ku konfliktu medzi dvoma inštanciami balíka Microsoft Office , oprava by mala problém vyriešiť.
Ak to chcete urobiť, otvorte ovládací panel(Control Panel) a prejdite na okno Odinštalovať program(Uninstall a program ) , ako ste to urobili v prvom riešení. Potom vyberte Microsoft Office zo zoznamu a kliknite na tlačidlo Zmeniť(Change ) . Možno budete musieť vybrať Áno(Yes) v okne Kontrola používateľských kont(User Account Control) .
Potom dostanete okno, ako je toto -

Tu vidíte dve možnosti –
- Rýchla oprava a
- Online oprava.
Metóda rýchlej opravy(Quick Repair) nevyžaduje internetové pripojenie a to by malo vyriešiť váš problém. Najprv použite túto metódu a postupujte podľa pokynov na obrazovke. Ak nič nerobí dobre, musíte počítač pripojiť k internetu a použiť možnosť Oprava online(Online Repair) . Trvá to viac času ako Rýchla oprava(Quick Repair) a je efektívnejšie.
3] Odinštalujte a znova nainštalujte balík Microsoft Office(3] Uninstall and reinstall Microsoft Office)
Ak problém pretrváva aj po použití vstavaných nástrojov na opravu, je čas odinštalovať novú inštaláciu balíka Microsoft Office a znova ju nainštalovať. Tentoraz to urobte pomocou aplikácie Microsoft Support and Recovery Assistant(Microsoft Support and Recovery Assistant) , aby ste ho mohli úplne odinštalovať. Ak chcete, môžete použiť CCleaner na vyčistenie zvyškového odpadu. Po dokončení procesu odinštalovania ho znova nainštalujte a skontrolujte, či problém stále pretrváva alebo nie.
Dúfam, že vám tieto riešenia pomôžu.
Related posts
Opravte chybové kódy inštalácie a aktualizácie Microsoft Edge
Vyskytol sa problém s týmto balíkom Inštalátora systému Windows [Opravené]
Chyba nekompatibilnej grafickej karty počas inštalácie systému Windows 11/10
Opravte kód chyby 0x80070017 počas inštalácie, aktualizácie a obnovenia systému
Microsoft Setup Bootstrapper prestal fungovať
Inštalátor systému Windows nemohol nakonfigurovať systém Windows na spustenie na hardvéri počítača
Windows Assessment and Deployment Kit (ADK) pre Windows 10
Ako bezplatne nainštalovať GUI SAP IDES na Windows 10
Opravte kód chyby inštalácie systému Windows 0x80070006
Tento nástroj nemôže inovovať váš počítač – jazyk alebo vydanie nie sú podporované
Systém Windows nemôže nainštalovať požadované súbory, kód chyby 0x80070570
Opravte chyby OOBEKEYBOARD, OOBELOCAL, OOBEREGION v systéme Windows
Niečo sa pokazilo, OOBESETTINGS počas nastavenia systému Windows
Inovujte na Windows 10 verzie 21H2 pomocou nástroja Media Creation Tool
Túto správu inštalačného balíka nebolo možné otvoriť v systéme Windows 11/10
Službu Inštalátora systému Windows sa nepodarilo získať alebo spustiť
Opravte chyby pri inštalácii, aktualizácii alebo inovácii systému Windows
Systému Windows sa nepodarilo nájsť požadovaný inštalačný súbor boot.wim
Opravte chybu Windows Update 0x80073712 v systéme Windows 11/10
Ako nainštalovať Windows 11/10 z telefónu s Androidom pomocou DriveDroid
