Systém Windows sa zasekol na uvítacej obrazovke
Keď sa počítač so Windows 11/10 spustí, zobrazí sa dočasná uvítacia obrazovka(Welcome screen) , ktorá nie je ničím iným ako modrou obrazovkou s nápisom Vitajte(Welcome) a otáčajúcim sa kruhom bodiek. Niekedy táto obrazovka zostane dlhšie a niekedy trvalá, že si vynútite reštart počítača. Ak sa nedostanete na prihlasovaciu obrazovku a Windows 11/10 is stuck on the Welcome screen , problém vyriešite podľa našich tipov na riešenie problémov.
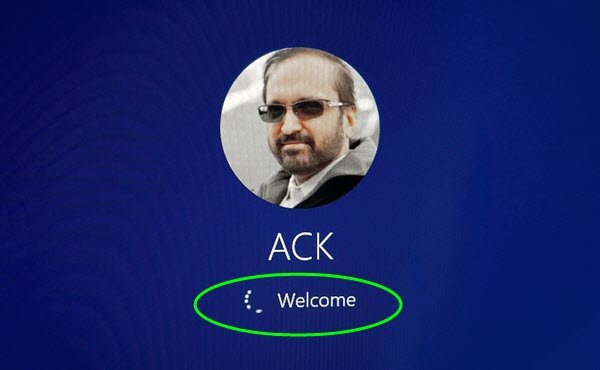
Windows 11/10 sa zasekol na uvítacej(Welcome) obrazovke
Zaujímalo vás niekedy, prečo sa Windows 11/10 zasekne na uvítacej obrazovke(Welcome Screen) ? Je to spôsob, ako skryť to, čo sa deje na pozadí, zatiaľ čo Správca okien pracovnej plochy(Desktop Window Manager) alebo DWM načítava používateľské rozhranie alebo vykresľuje GUI systému Windows . Niekedy sa DWM nedokáže dokončiť a systém ho opakovane ukončí. Ak sa DWM nedokončí, prihlasovacia obrazovka sa nedá zobraziť. Poďme sa pozrieť na možné riešenia.
- Obnovte Windows 11/10
- Spustite príkazy SFC a Chkdsk
- Vytvorte si nový účet v núdzovom režime
- Vynútiť automatickú opravu(Force Automatic Repair) alebo ju vykonať manuálne
- Obnovte systém Windows 11/10.
Jedna z týchto metód by vám mala pomôcť vyriešiť problém. Skontrolujte(Make) , či problém existuje, vykonaním normálneho spustenia.
Podobná skúsenosť nastane, keď sa zariadenie so systémom Windows 10 spustí na uvítacej obrazovke(Welcome Screen) a ako „Iný používateľ. ” DWM sa neustále zabíja a v tejto slučke sa relácia ukončí, čo spôsobí, že budete prihlásený ako Iný používateľ(User) .
1] Obnovte Windows 11/10

Ak sa problém začal vyskytovať nedávno a máte bod obnovenia z predchádzajúcich dní, keď fungoval dobre, potom by som vám odporučil použiť Obnovovanie systému . Proces vráti systémové súbory, ktoré môžu byť poškodené, a uvítacia obrazovka už nebude zaseknutá.
Keďže nemôžete zaviesť systém Windows(Windows) , budete musieť zaviesť systém v režime rozšíreného obnovenia(boot into Advanced Recovery mode) . Potom prejdite do Troubleshoot > Advanced Options > System Restore .
Súvisiace: (Related:) Systém Windows sa pred prihlásením zasekol na uzamknutej obrazovke(Windows is stuck at the Lock Screen before login)
2] Spustite príkazy SFC a Chkdsk

Najlepší spôsob, ako spustiť tieto príkazy, je zaviesť systém do núdzového režimu(boot into Safe mode) ako správca. Potom môžete spustiť SFC a Chkdsk , aby mohol opraviť všetky poškodené systémové súbory, ktoré by mohli spôsobiť zaseknutie Windows 11/10 na uvítacej(Welcome) obrazovke.
- Otvorte príkazový riadok(Command Prompt) a potom použite jednu alebo obe z týchto možností
- SFC alebo Kontrola systémových súborov: sfc /scannow
- Príkaz Chkdsk(Chkdsk) alebo Windows Disk Check Tool : chkdsk /f /r
- Nechajte príkaz dokončiť jeho vykonanie a ak sa vyskytne problém, ktorý môže vyriešiť, bude hlásený ako opravený.
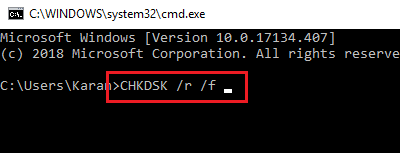
3] Vytvorte(Create) si nový účet v núdzovom režime(Safe Mode)
- Reštartujte a spustite systém Windows v núdzovom režime(boot Windows in Safe Mode) .
- Vytvorte ďalší administrátorský účet . Odhláste sa a prihláste sa pomocou nového účtu
- Odstráňte predchádzajúci používateľský účet.
- Reštartujte(Reboot) normálne a skontrolujte, či riešenie fungovalo.
Toto riešenie bolo hlásené ako funkčné. Možno budete musieť preinštalovať aplikácie, ak neboli nainštalované pre všetkých.
4] Vynútiť automatickú opravu(Force Automatic Repair) alebo ju vykonať ručne
Môžete buď vynútiť automatickú opravu, alebo to urobiť manuálne. Ak to plánujete urobiť manuálne, musíte spustiť možnosť Rozšírené spustenie(Advanced Startup) a potom postupovať podľa možností, ako je vysvetlené nižšie.

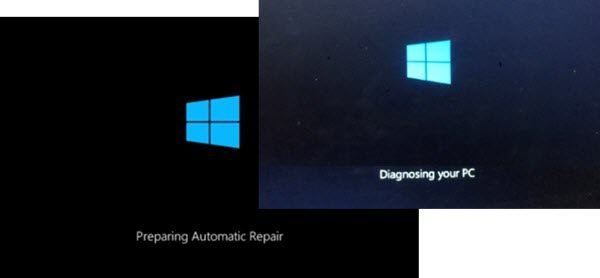
Keď sa dostanete do tohto režimu, pomôže to počítaču spustiť sa do rozšírených možností spustenia . Odtiaľ môžete vybrať položku Troubleshoot > Advanced Options > Automatic/Startup Repair . Budete musieť použiť používateľský účet správcu, zadať heslo a potom kliknúť na Pokračovať(Continue) . Automatická oprava(Automatic Repair) spustí proces opravy a vyrieši problém po jeho identifikácii. Očakávajte, že to bude nejaký čas trvať, po ktorom bude nasledovať niekoľko reštartov.
5] Resetujte Windows 11/10
Je to posledná metóda, ktorú môžeme navrhnúť, ak nič nefunguje. Koniec koncov, musíte použiť systém Windows(Windows) . Postupujte(Follow) podľa nášho podrobného sprievodcu a zistite , ako môžete resetovať systém Windows(how you can reset Windows) . Pamätajte(Remember) , že po resetovaní budete musieť nainštalovať všetky aplikácie. Ak sa rozhodnete ponechať súbory a priečinky, všetky osobné údaje zostanú nedotknuté.
Predtým, ako budete pokračovať s resetovaním(Reset) , nezabudnite si zálohovať všetky súbory na externý disk. V prípade , že sa reset preruší , nestratíte príslušné údaje.
Jeden z týchto krokov opraví Windows 10 pred uviaznutím na uvítacej(Welcome) obrazovke. Dúfame, že ich sledovanie bolo jednoduché, ale potrebujú správcu. Ak teda nie ste správcom alebo nerozumiete technickým záležitostiam, nezabudnite získať pomoc.
If you need more helps, take a look at this post – Windows 11/10 is stuck on loading some screen.
Related posts
Kamera FaceTime nefunguje v systéme Windows 10 s Boot Camp
Čo je rýchle spustenie a ako ho povoliť alebo zakázať v systéme Windows 11/10
Zmerajte čas spustenia v systéme Windows pomocou časovača spustenia systému Windows
Ako opraviť Start PXE over IPv4 v systéme Windows 11/10
Chyba chýbajúci operačný systém sa nenašiel v systéme Windows 11/10
Ako zaviesť alebo opraviť počítač so systémom Windows pomocou inštalačného média
Ako spustiť systém v núdzovom režime v systéme Windows 10
Ako vykonať čisté spustenie v systéme Windows 11/10
Ako zaviesť systém Windows do firmvéru UEFI alebo BIOS
Oprava chyby 1962, na počítačoch so systémom Windows 11/10 sa nenašiel žiadny operačný systém
Chyba 0211: Klávesnica sa nenašla na počítači so systémom Windows 10
VYRIEŠENÉ: V systéme Windows 7/8/10 nie je k dispozícii žiadne zavádzacie zariadenie
Pokus o spustenie systému Surface Laptop PXE v systéme Windows 10 zlyhá
V súbore s údajmi o oprave zavádzania konfiguračných údajov chýbajú niektoré požadované informácie
Ako odinštalovať Linux v nastavení systému Windows Dual Boot
Oprava: Súbor s údajmi o konfigurácii zavádzania neobsahuje platné informácie
Bezplatný softvér na meranie času spustenia alebo spustenia v systéme Windows 11/10
Ako spustiť systém Windows 11 v núdzovom režime
Počítač so systémom Windows sa po výpadku napájania nespustí
Ako znova vytvoriť súbor s údajmi o konfigurácii BCD alebo zavádzania v systéme Windows 11/10
