Systém Windows sa nespustí, keď je povolená platforma Hypervisor alebo režim SVM
Ak ste povolili platformu Hypervisor(Hypervisor Platform) pomocou časti Funkcie systému Windows(Windows Features) a počítač sa po reštarte nespustí, ako to vyžaduje proces nastavenia, pomôže vám táto príručka. Väčšinu času to funguje, ale používatelia hlásili BSOD a nemohli spustiť systém Windows(Windows) . Tento príspevok vás prevedie tým, ako môžete vyriešiť problém a získať späť prístup.
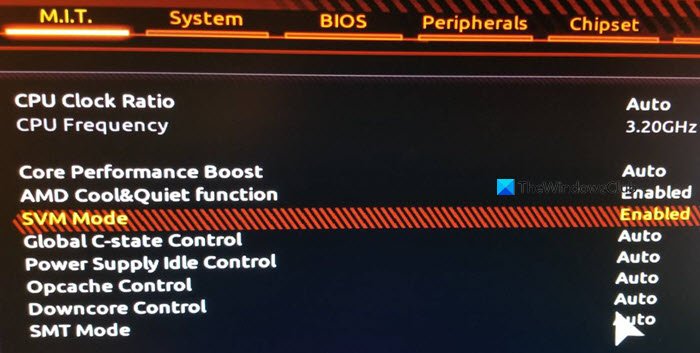
Prečo sa problém vyskytuje?
S povoleným SVM ( Secure Virtual Machine ) by ste mali byť schopní nainštalovať virtuálny stroj do vášho systému.
Problém nastane, keď dôjde ku konfliktu medzi Windows Hypervisor a aktuálnou verziou Windowsu . (Windows)Jediný spôsob, ako to vyriešiť, je aktualizovať ovládače, ktoré vyžaduje. Uistite(Make) sa, že systém Windows(Windows) je aktualizovaný na najnovšiu verziu.
Po povolení platformy Hypervisor(Hypervisor Platform) sa systém Windows(Boot) nespustí
Keďže je jasné, že nemôžete zaviesť systém Windows(Windows) , jediným spôsobom je zakázať platformu Hypervisor(Hypervisor Platform) pomocou metódy Advanced Recovery . Tento proces vám umožní spustiť obnovenie a potom ho zakázať pomocou nástroja príkazového riadka. Po dokončení by ste mali byť schopní spustiť systém Windows(Windows) ako zvyčajne.
- Spustite režim rozšíreného obnovenia(Advanced Recovery Mode) pomocou zavádzacej jednotky USB
- Vyberte položku Troubleshoot > Advanced Options > Command Prompt
- Napíšte
BCDedit /set hypervisorlaunchtype Offa stlačte kláves Enter - Tým sa vypne platforma Hypervisor(Hypervisor Platform)
Reštartujte(Reboot) počítač a problém by sa mal vyriešiť. Najlepšie by bolo reštartovať počítač niekoľkokrát, aby ste sa uistili, že je úplne vyriešený.
Dokážete zaviesť systém Windows?
Občas sa môže stať, že topánka bude úspešná. V takom prípade odporúčame prepísať nastavenia CFG (Overwrite Control Flow Guard)(Overwrite Control Flow Guard (CFG) Setting) v časti Zabezpečenie systému Windows.
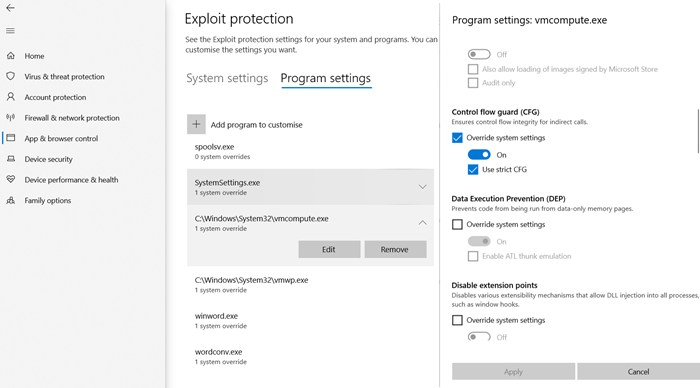
- Otvorte Window Security > App Ovládanie aplikácií a prehliadača(Browser)
- Kliknite(Click Exploit) na položku Nastavenia ochrany pred zneužitím“ v dolnej časti a prepnite sa na položku Nastavenia programu(Program) .
- V zozname vyhľadajte súbor „(Locate “) vmcompute.exe“ a potom ho vyberte. Potom kliknite na tlačidlo Upraviť(Edit) .
- Nájdite Control Flow Guard(Locate Control Flow Guard) ( CFG ) a zrušte začiarknutie políčka Override system settings
- Reštartujte(Reboot) a odteraz by to malo fungovať dobre.
Zakázať Hypervisor z UEFI
Ak váš počítač ponúka UEFI , môžete použiť Advanced Recovery na vypnutie nastavení HyperV z UEFI .
- Po obnovení prejdite na Rozšírené možnosti(Advanced Options) .
- Potom vyberte Nastavenia firmvéru UEFI(UEFI Firmware Settings) a reštartujte systém BIOS .
- Tu budete musieť nájsť časť Podpora virtualizácie(Virtualization Support) a vypnúť HyperV na úrovni hardvéru.
- Keďže je zakázaná na úrovni hardvéru, nebudete čeliť tomuto problému.
Dúfam, že sa príspevok dal ľahko sledovať a jedno z riešení vám pomohlo vyriešiť ho. Zvyčajne ide o kompatibilitu medzi verziou Windows a HyperV .
Related posts
Ako obnoviť údaje z virtuálneho počítača v režime Windows XP v systéme Windows 10
Oprava operačného systému VMware sa nenašiel Chyba spustenia
Povoliť integračné funkcie pre virtuálny počítač v režime XP
Ako vykonať čisté spustenie v systéme Windows 11/10
Ako spustiť Mac v núdzovom režime
Správa virtuálneho počítača sa na tomto počítači nenachádza
Oprava Runtime error R6025 Pure Virtual Function Call
Vynechanie: Neúspešné spustenie siete EFI PXE cez IPv4 vo VMware
Ako priradiť jednotlivé tapety každej z vašich virtuálnych plôch
Najlepšie bezplatné správcov virtuálnych plôch pre Windows 10
Ako spravovať virtuálnu plochu ako profesionál v systéme Windows 10
Ako zaviesť a používať režim obnovenia v systéme Android
Podpora virtualizácie je zakázaná vo firmvéri v systéme Windows 11/10
Visual Subst: Vytvorte virtuálne disky pre svoje priečinky a cloudové úložisko
Ako previesť VHD na VHDX pomocou Hyper-V Manager
VirtualBox VM sa neotvára ani nespúšťa v systéme Windows 11/10
Najlepší bezplatný zálohovací softvér pre virtuálne stroje VMware a Hyper-V
VirtualBox Nepodarilo sa pripojiť zariadenie USB k virtuálnemu počítaču
Ako pridať núdzový režim do ponuky zavádzania v systéme Windows 10
VMware Workstation Pro nemožno spustiť na počítači so systémom Windows
