Systém Windows nemôže overiť vydavateľa tohto softvéru ovládača v systéme Windows 10
Ak sa pri inštalácii ovládača tretej strany na vašom zariadení so systémom Windows 10 zobrazuje správa „ Systém Windows nemôže overiť vydavateľa tohto softvéru ovládača(Windows can’t verify the publisher of this driver software) “, tento príspevok vám má pomôcť. V tomto príspevku vysvetlíme, prečo by ste mohli dostávať túto správu a čo možno najlepšie urobiť.
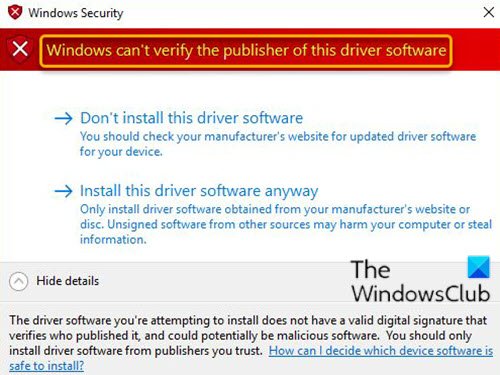
Tento problém je spôsobený nesprávne naformátovanými katalógovými súbormi ovládačov, ktoré spúšťajú chyby počas procesu overovania ovládačov.
Systém Windows nemôže overiť vydavateľa tohto softvéru ovládača
Používateľom, ktorí narazia na túto chybu pri pokuse o inštaláciu ovládača tretej strany, sa odporúča, aby požiadali svojho predajcu ovládača alebo výrobcu zariadenia ( OEM ) o aktualizovaný a správne podpísaný ovládač. Používatelia môžu tiež vyskúšať nasledujúce riešenie.
- Zakázať kontroly integrity(Integrity Checks) pomocou príkazového riadka(Command Prompt)
- Nakonfigurujte Windows 10 tak, aby ignoroval podpisovanie kódu pre ovládače zariadení
Pozrime sa na popis príslušného procesu týkajúceho sa každého z uvedených riešení.
1] Zakázať kontroly integrity(Disable Integrity Checks) pomocou príkazového riadka(Command Prompt)
Postupujte takto:
- Stlačením klávesu Windows key + R vyvolajte dialógové okno Spustiť.
- V dialógovom okne Spustiť napíšte
cmda potom stlačte CTRL + SHIFT + ENTER , čím open Command Prompt in admin/elevated mode . - V okne príkazového riadka zadajte nižšie uvedené príkazy a po každom riadku stlačte kláves Enter .(Enter)
bcdedit.exe -set load options DDISABLE_INTEGRITY_CHECKS bcdedit.exe -set TESTSIGNING ON
Po vykonaní príkazu reštartujte počítač a pri zavádzaní pokračujte v inštalácii ovládača a skontrolujte, či sa hlásenie znova zobrazí.
Prečítajte si(Read) : Ako identifikovať nepodpísané ovládače pomocou pomôcky sigverif.(How to identify unsigned drivers using sigverif utility.)
2] Nakonfigurujte(Configure) systém Windows 10 tak, aby ignoroval podpisovanie kódu pre ovládače zariadení
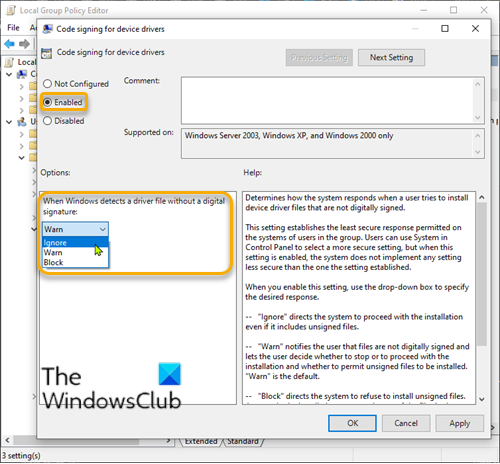
Postupujte takto:
- Stlačením klávesu Windows key + R vyvolajte dialógové okno Spustiť.
- V dialógovom okne Spustiť napíšte
gpedit.msca stlačením klávesu Enter otvorte Editor zásad skupiny(open Group Policy Editor) . - V rámci Editora lokálnej skupinovej politiky(Local Group Policy Editor) použite ľavý panel na prechod na cestu nižšie:
User Configuration > Administrative Templates > System > Driver Installation
- Na pravej table dvakrát kliknite na Podpisovanie kódu pre ovládače zariadení(Code signing for device drivers) a upravte jeho vlastnosti.
- Po otvorení zásady Podpisovanie kódu pre ovládače zariadení(Code signing for device drivers) nastavte prepínač na hodnotu Povolené(Enabled) .
- Ďalej pod možnosťou Keď systém Windows zistí súbor ovládača bez digitálneho podpisu,(When Windows detects a driver file without a digital signature,) zmeňte ho na Ignorovať(Ignore) .
- Kliknutím na Použiť(Apply) > OK uložte zmeny.
- Reštartujte počítač.
Teraz môžete nainštalovať nepodpísané ovládače v systéme Windows 10(Windows 10) .
Spoločnosť Microsoft(Microsoft) teraz tiež uviedla, že po inštalácii KB4579311 vás(KB4579311) systém Windows 10 môže varovať pri inštalácii niektorých ovládačov tretích strán :
This issue occurs when an improperly formatted catalog file is identified during validation by Windows. Starting with this release, Windows will require the validity of DER encoded PKCS#7 content in catalog files. Catalogs files must be signed per section 11.6 of describing DER-encoding for SET OF members in X.690,”
Súvisiace príspevky(Related posts) :
- V predmete nebol prítomný žiadny podpis(No signature was present in the subject) .
- Digitálny podpis tohto súboru sa nepodarilo overiť, chyba 0xc0000428 .
Related posts
Windows cannot verify the digital signature (Code 52)
Ako zakázať automatické aktualizácie ovládačov v systéme Windows 10
Ovládač displeja nvlddmkm prestal reagovať a úspešne sa obnovil
Zariadenie vyžaduje ďalšiu chybu inštalácie v systéme Windows 11/10
Nainštalujte Realtek HD Audio Driver Failure, Error OxC0000374 na Windows 10
Opravte problémy s ovládačmi grafiky Intel v systéme Windows 11/10
V predmete - Podrobnosti podpisu vodiča nebol prítomný žiadny podpis
Ako zakázať vynútenie podpisu ovládača v systéme Windows 11/10
Kde stiahnuť ovládače pre Windows 11/10
Spustenie ovládača pre toto zariadenie bolo zablokované (kód 48)
Ako nainštalovať ovládače MIDI v systéme Windows 11/10
Ako povoliť režim nízkej latencie NVIDIA v systéme Windows 11/10
Nie je možné nainštalovať ovládače Touchpad Synaptics, ASUS atď. v systéme Windows 11/10
Odstráňte nechcené jednotlivé súčasti ovládača NVIDIA
Intel Driver & Support Assistant: Stiahnite si, nainštalujte a aktualizujte ovládače Intel
Kde stiahnuť ovládače NVIDIA pre Windows 11/10
Exportujte a zálohujte ovládače zariadení pomocou PowerShell v systéme Windows 11/10
Ako nainštalovať ovládače WiFi pre Windows 11/10
Čo je TAP-Windows Adapter v9? Kde stiahnem tento ovládač?
HP 3D DriveGuard chráni pevný disk pred poškodením po náhodnom páde
